 悩んでいる人
悩んでいる人ブログの記事に入れる画像サービスを何にしようか迷い中。
Canvaの有料プランのCanva Proがいいって聞くけど、どんなところがいいの?
実際の感想とリアルな評判やクチコミが知りたい!
あと、他のサービスとの違いも教えて欲しい!
こんなお悩みを解決します。
- Canva Proのレビュー
- Canva Proとは
- Canva Proと他社サービスとの料金比較
- Canva Proのメリットとデメリット
- Canva Proの活用法
- Canva Proの評判・口コミ
- Canva Proがおすすめな人
- Canva Proのよくある質問と回答
- Canva Proを登録する方法
この記事は、Canvaの有料プランであるCanva Proを、実際に使ってみた視点で、分かりやすくレビューする記事です。
結論から言うと、Canva Proを使うことでクオリティの高い画像を、素早く作れるのがとてもいいです。
そして副次効果として、ブログを書く時間を増やすことができ、投稿スピードが上がりました。
もともとは、有料画像サービス(freepik)と画像編集ソフト(Affinity Photo、Pixelmator)を組み合わせて次の種類の画像を作っていました。
- ブログのアイキャッチ
- 本文中の画像
- SNSのアイコン(背景合成)
- Twitterヘッダー画像
複数の友人・知人に聞いたところ、「Canva Proいいよ!使ってるよ!」という人が多かったのと、Canva Proを30日間無料トライアルできるキャンペーンがあったので、使ってみることにしました。
実際使ってみたところ、クオリティの高い画像を1枚作る時間が、今まで2時間ぐらいかかっていたのが、大体15分程度になり感動しました。
今までの時間と比べると「1/8」の時間です。
なぜそこまで短縮できたのかは、Canva Proは「有料画像サービス」と「画像編集ソフト」が一緒になったクラウドサービスだからです。
一緒になっていることで「画像検索」から「編集」までがとてもスムーズになり、大幅な時間短縮ができます。
それからCanva Proを気に入り、ずっと愛用しています。
「Canva Proはとても良い」と耳にすることがありますが、実際どうなのか、僕が使ってみた感想をシェアしつつ、メリットと、デメリットをレビューします。
Canva Proのメリットだけではなく、デメリットまでしっかり伝えるので、Canva Proを使ってみたい人は、最後までじっくりご覧ください。
Canva Proレビュー
微妙だったところ
その①:最初どうしたらいいのか分かりづらかった最初のデザインを作るときに苦戦しました。
下記画面が表示されるのですが、何を選べばいいのかさっぱりわからなかったです。
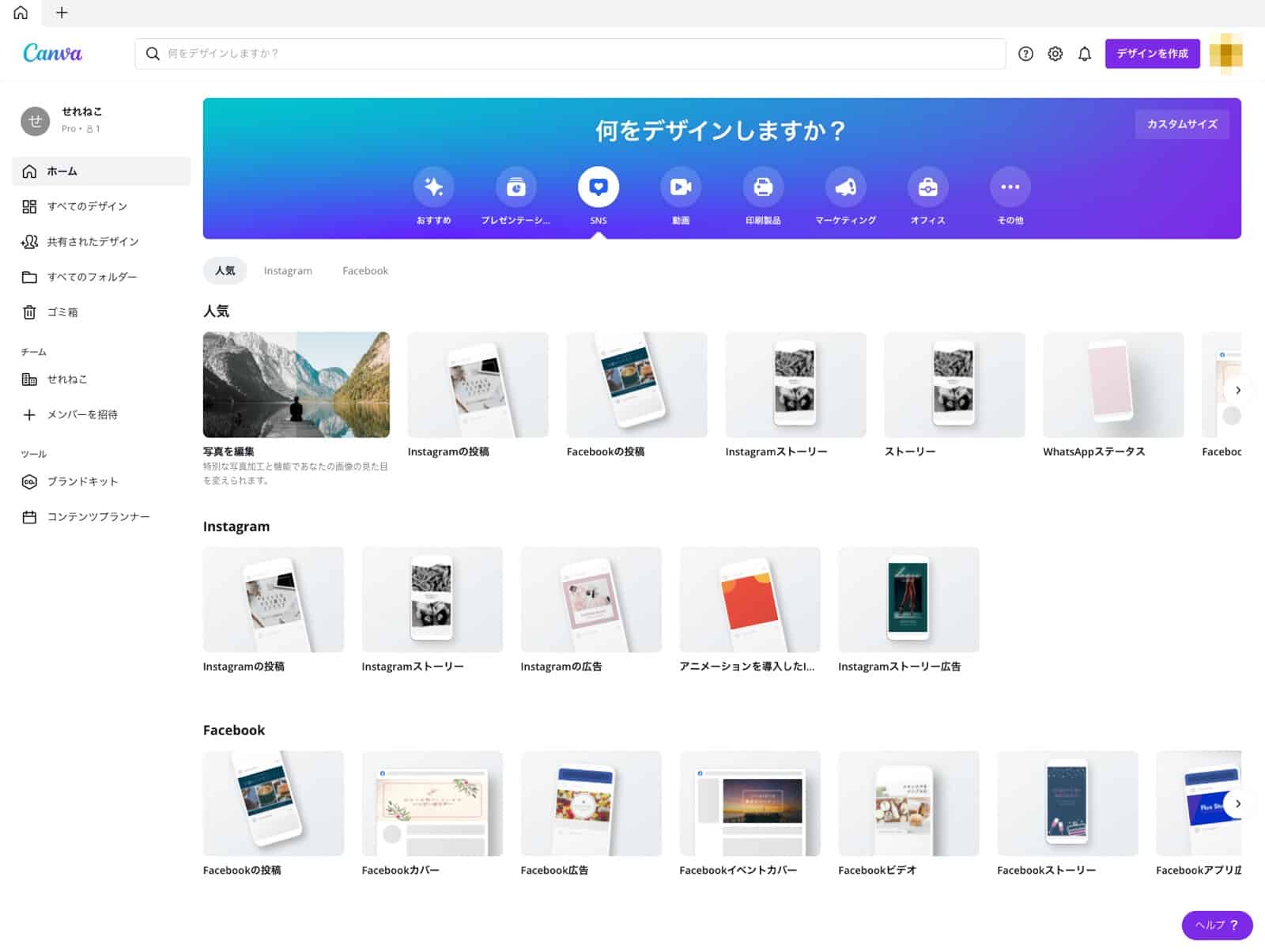
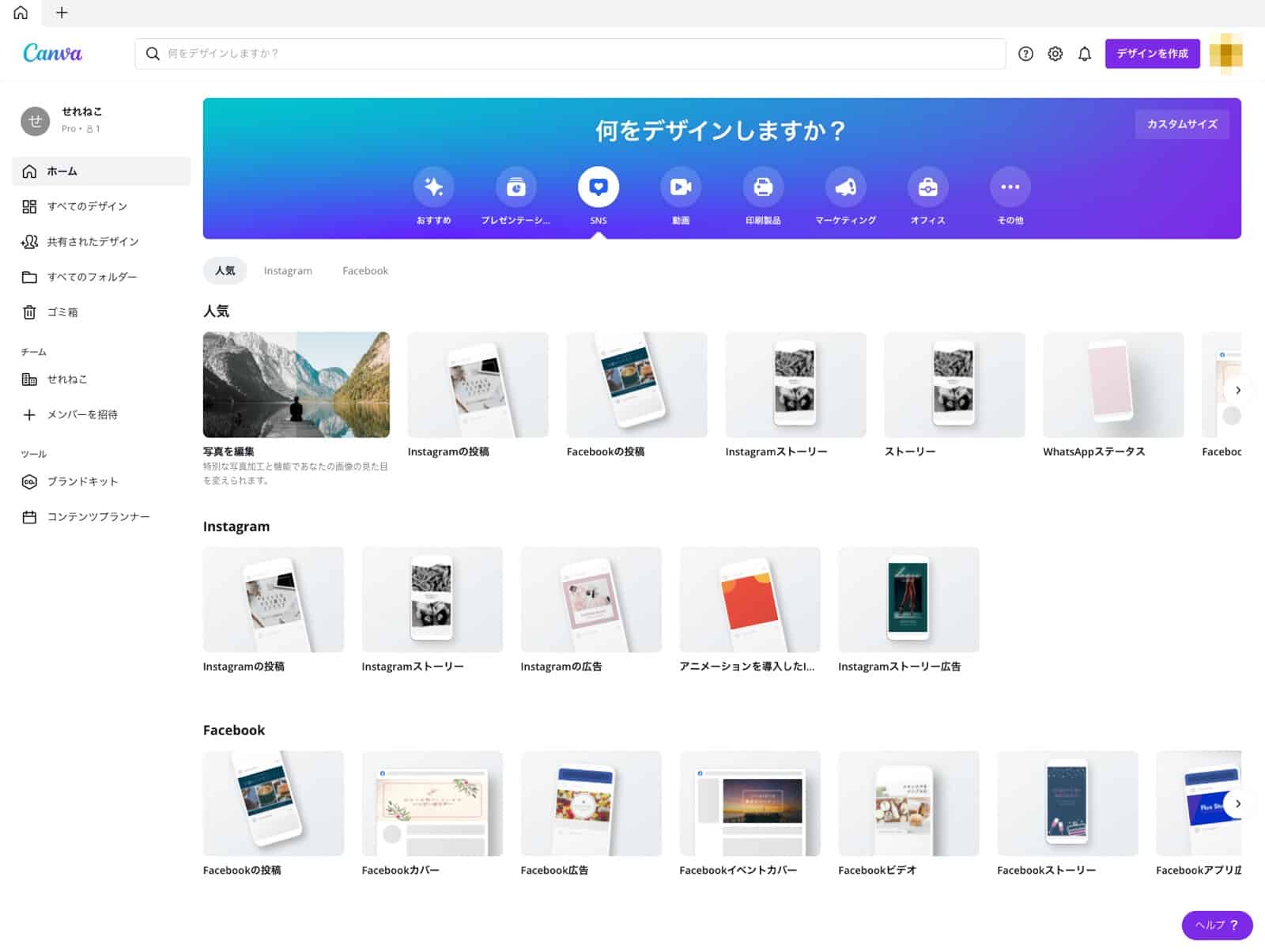
ただ、分かってしまえば簡単です。
答えは「カスタムサイズ」>「お好みのサイズを設定する」>「新しいデザインを作成」でOKです。
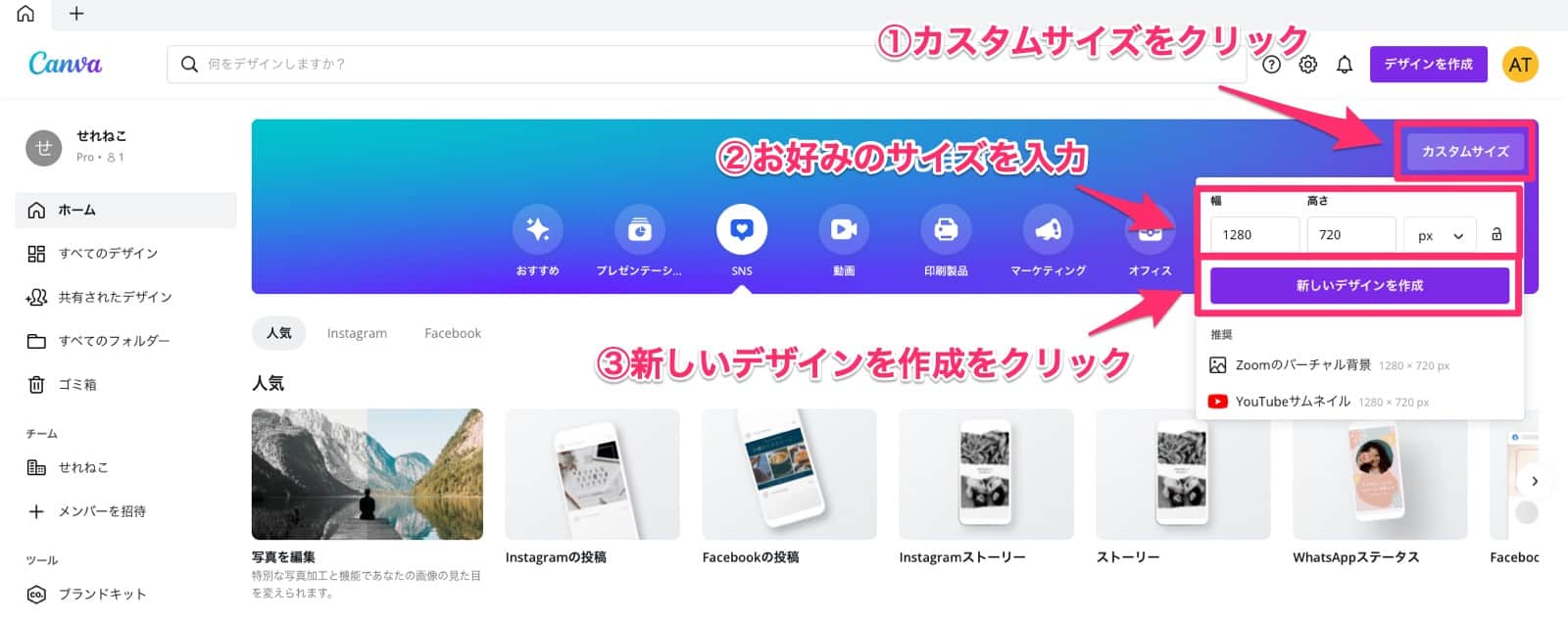
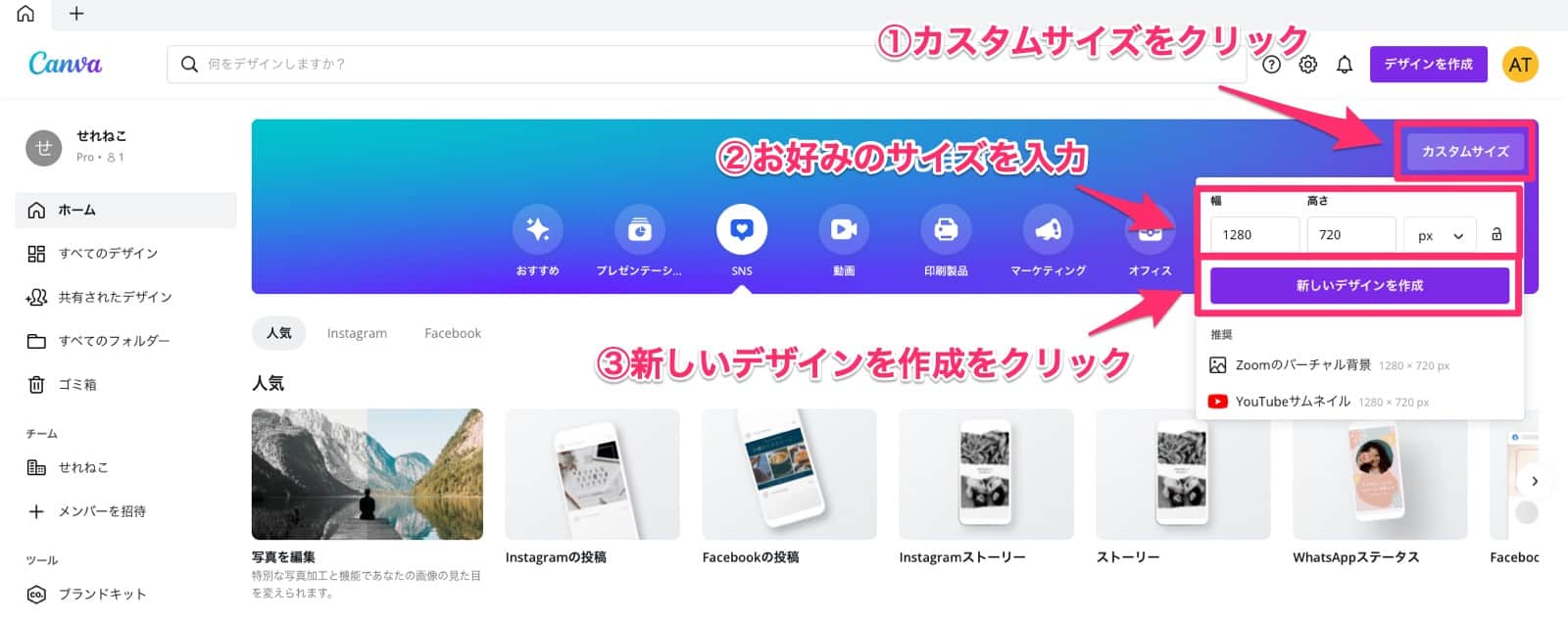



テンプレートは使わないんだね。



そうなんだよ。
テンプレートを探すより自分で作ったほうが早いし、自由にサイズ変更できるから柔軟性があるんだ。
これがわかるまで僕は1時間ぐらい悩みました。
ただ分かってしまえば、「あ、そうなんだ」って感じです。
ちなみに当ブログでは1280x720pxで統一して画像を作っていますが、このサイズでなくてもかまいません。
縦横の比率などは、ご自身にあったものを選ぶのが良いと思います。
参考までに、横サイズを1280pxにした際の、代表的な比率のリストも載せておきます。



横が1280pxなのは、ブログの画像にちょうど良いといわれているサイズだからです。
| 比率 | サイズ | 説明 |
|---|---|---|
| 16:9 | 1280 x 720 px | TVなどでお馴染みのサイズです。 |
| 3:2 | 1280 x 853 px | 一眼レフカメラなどの写真のサイズです。 |
| 2:1 | 1280 x 640 px | 幅広の画像サイズです。 |
| 黄金比 | 1280 x 791 px | もっとも美しいと言われている比率です。 |
| 白銀比 | 1280 x 905 px | 大和比とも呼ばれ、日本伝統の比率です。 |



当ブログでは、編集のしやすさから16:9の比率を使用しています。
これはCanvaに限ったことではないのですが、画面構成と操作方法に慣れるまで少し時間がかかりました。



ただ時間といっても1時間ぐらいです笑
画面構成を分かっていれば、もう少し早く慣れることができたと思うので、簡単に解説します。
- 編集したいときには、上部から各種変更できます。(フォントやサイズ、色などなど)
- 素材を追加したいときには、左部から素材を選んで追加します。(画像やアイコン、テキストなど)
- 最後画像をダウンロードしたいときには、「共有」から「ダウンロード」をクリックすればダウンロードできます。
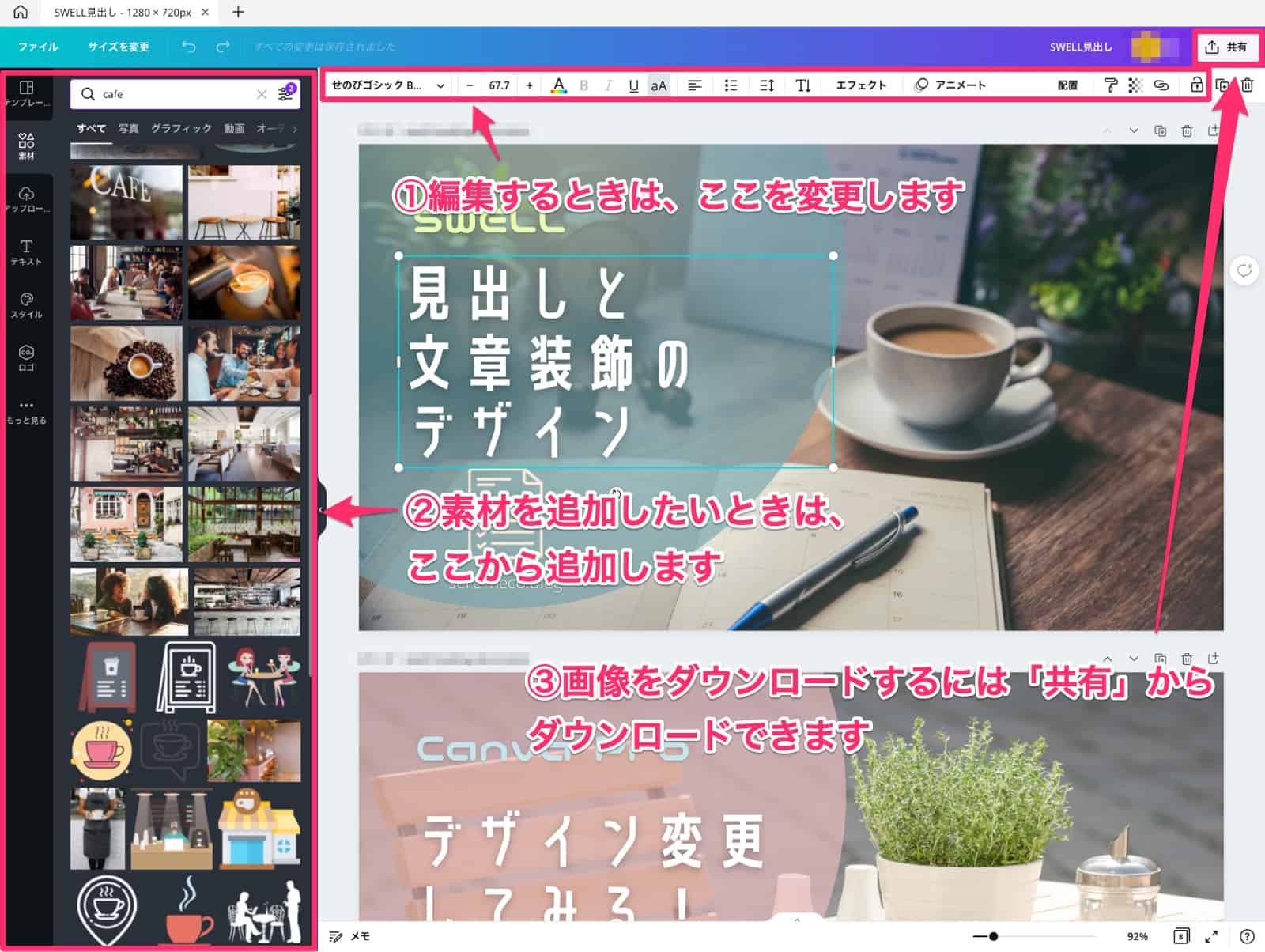
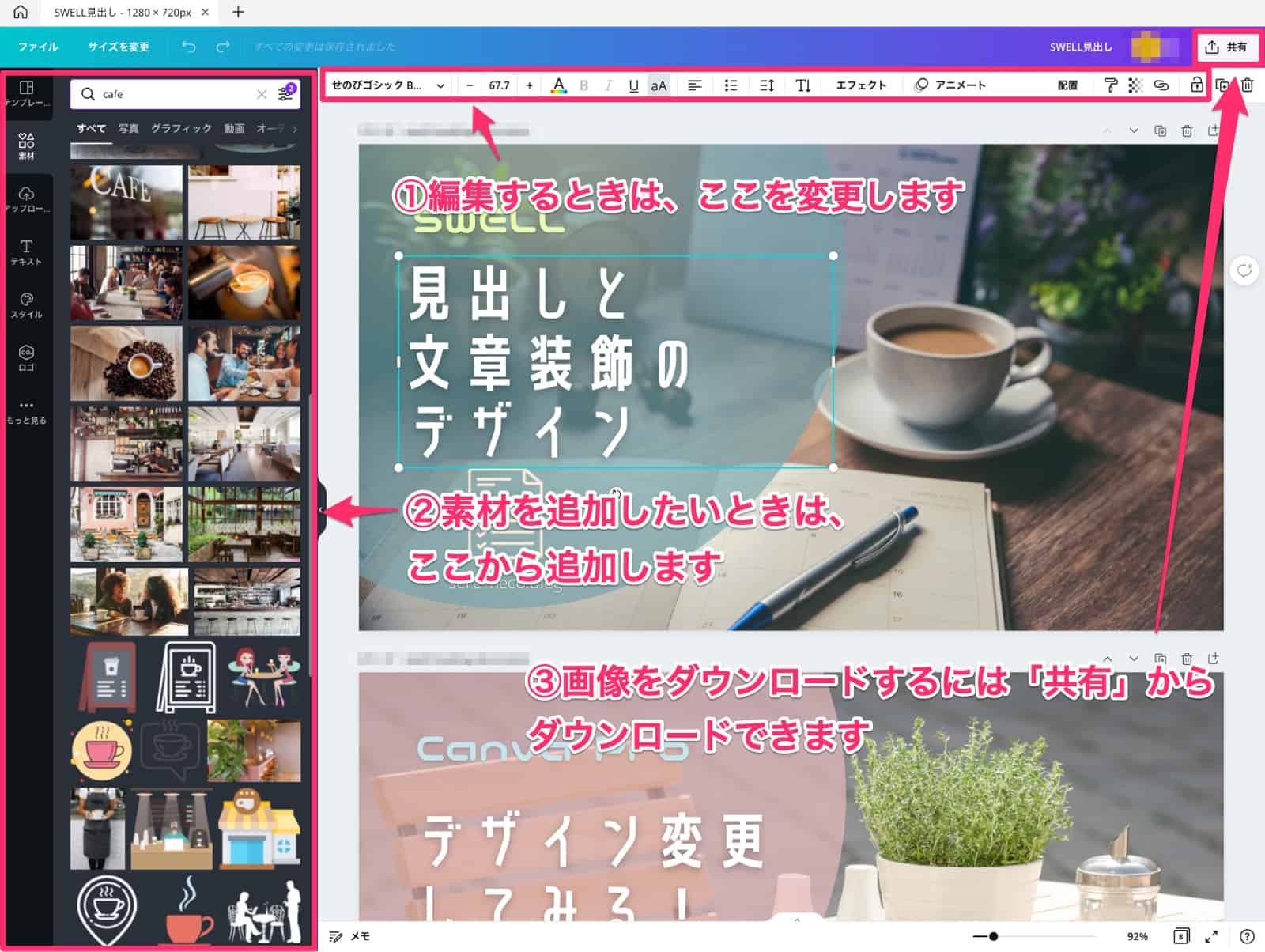
この構成さえ知っていれば、慣れるまでの時間はもっと短縮できると思います。
導入して良かったところ5つ
その①:画像を作るのが早くなった冒頭でもお伝えしましたが、画像を作るのがとても早くなりました。
今まで2時間かけていたのが、大体15分になりました。
短縮できた項目は、主に下記の3つの項目です。
- 画像を探す時間
- ファイルをダウンロードする時間
- 画像ソフトに取り込む時間
複数の画像を組み合わせて作るので、別々のサービスアプリを使うととても時間がかかってしまいます。
Canva Proでは、3つを1つのサービスでできることがとても大きいです。
その②:綺麗なデザインが作れるようになったCanva Proは画像テンプレートが豊富で、素敵なデザインがたくさんあります。
そこからインスピレーションをもらってカスタマイズし作ることで、自分が納得できる綺麗なデザインの画像を作れるようになりました。
サンプルとして1枚置いておきます。下記はお気に入りのアイキャッチです!





デザインの好きずきはあると思うので、この画像は僕が好きなデザインと捉えてくださいね。
こんなデザインをCanva Proは簡単に作ることができます。
その③:画像ファイルの管理をしなくて良くなったCanva Proにする前は、画像ファイルの管理がとても面倒でした。
記事用のフォルダーを作って、編集ソフトから出力するファイルの場所を変えて、という作業をやるんですが、面倒なんですよね。
しかも後で探そうと思ったときに、どこに保存したのか分からなくなってしまい、「イライラ」しながら探してました。
しかし、Canva Proはデザインごとに複数枚の画像をまとめて保存できるため、「イライラ」から解放されました。
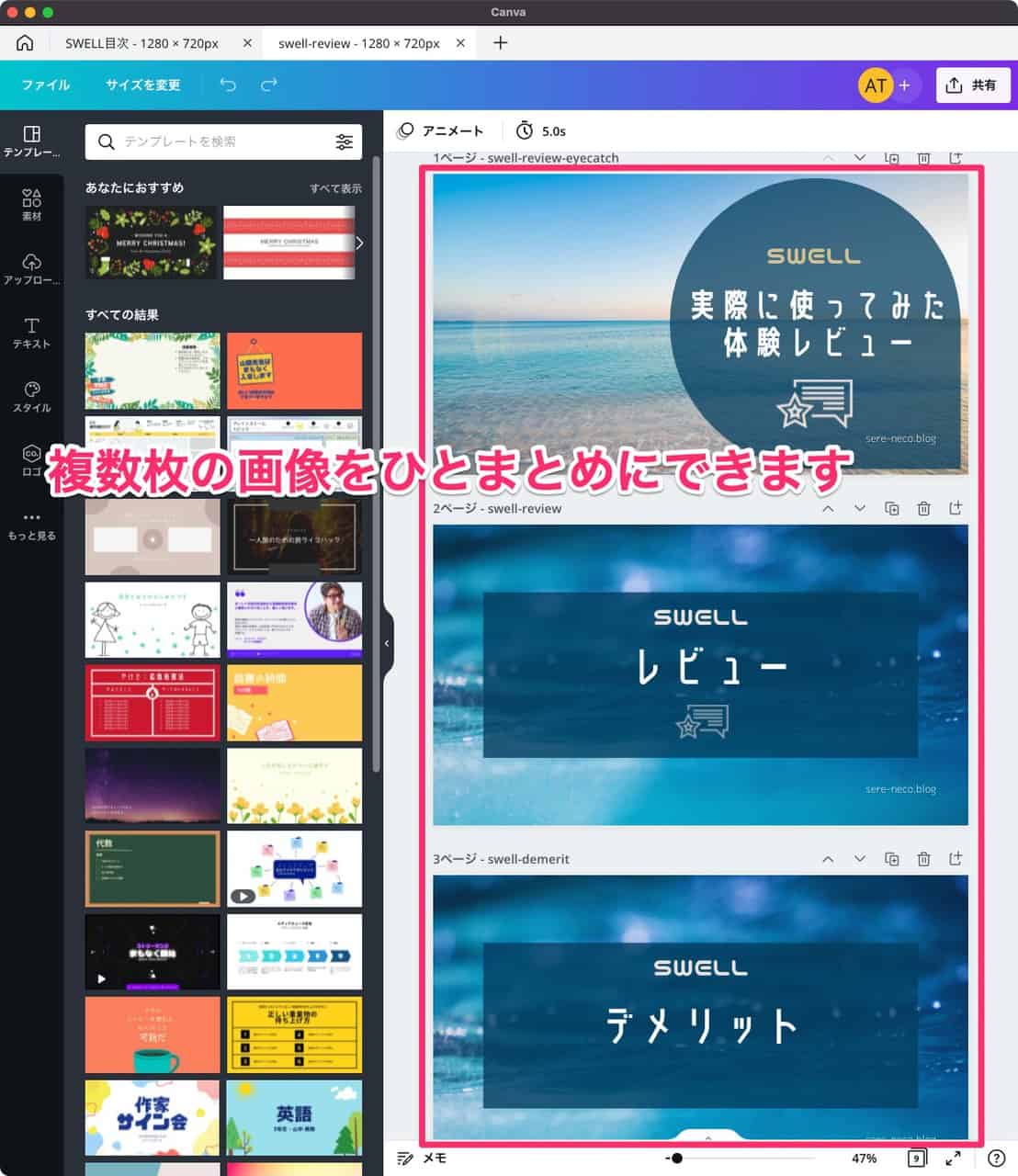
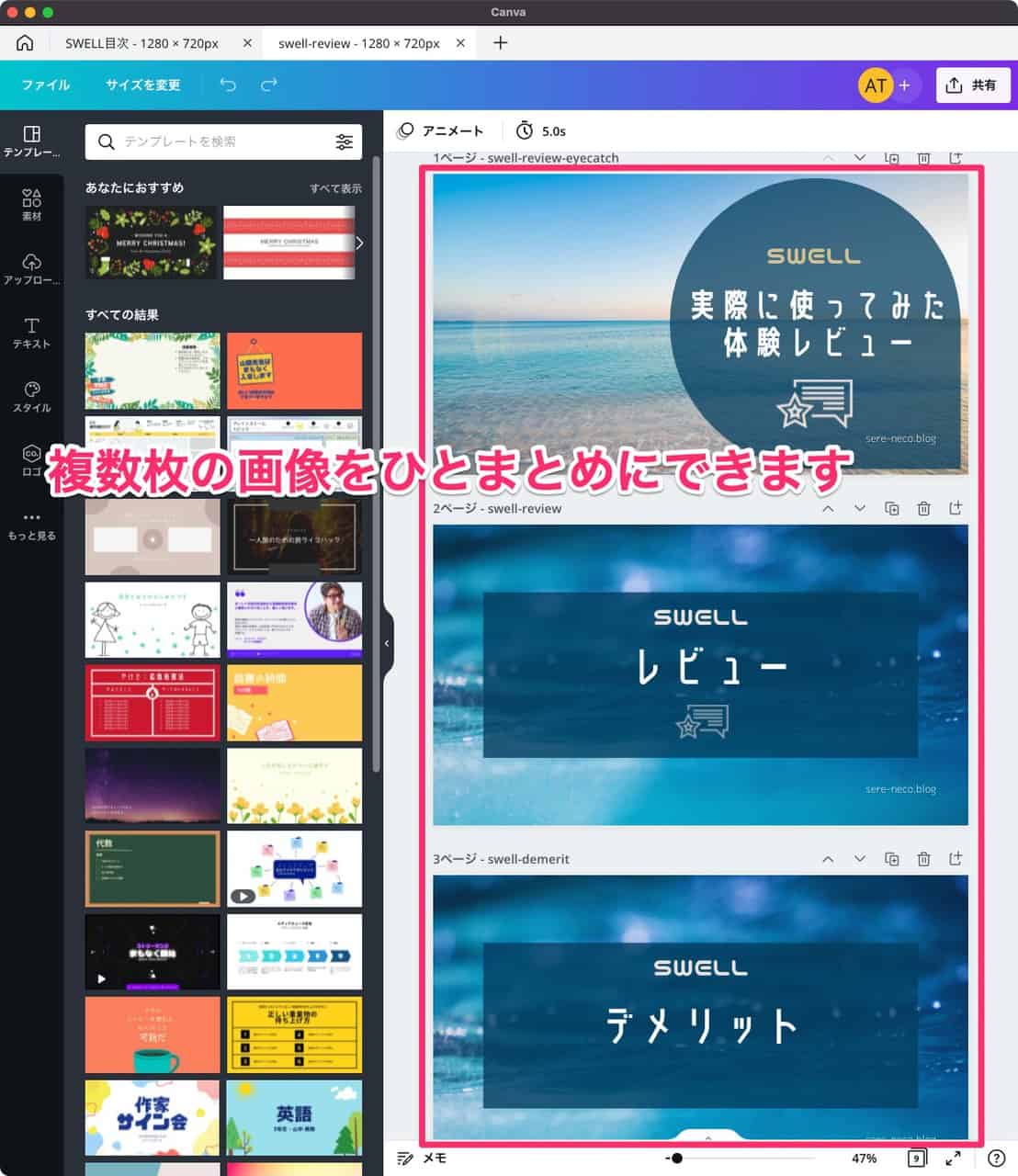
そして保存場所は、クラウドに保存されるので、自分のPCでファイルを管理する必要がありません。
また、どこに何があるのかもデザインを記事単位にすることで、簡単に見つけることができるようになりました。
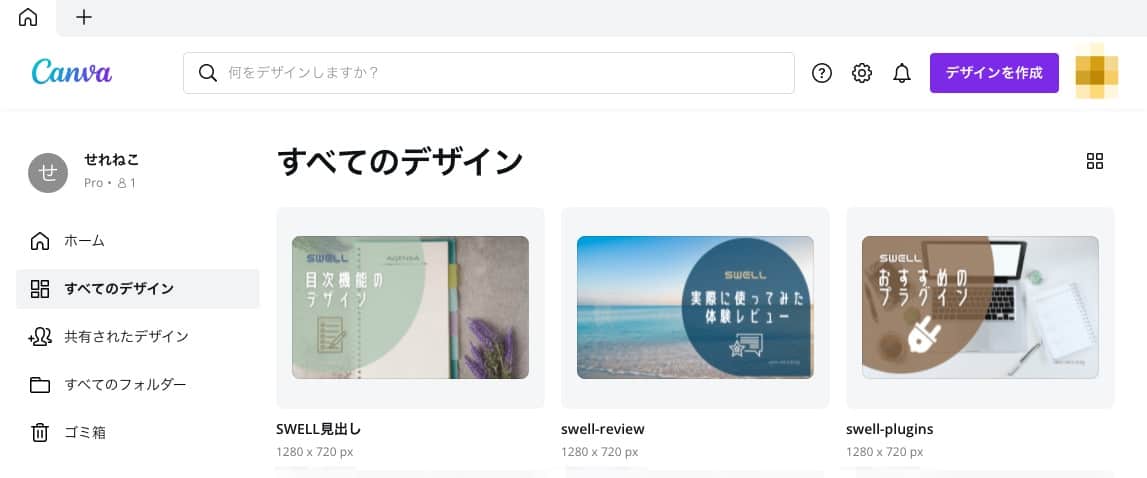
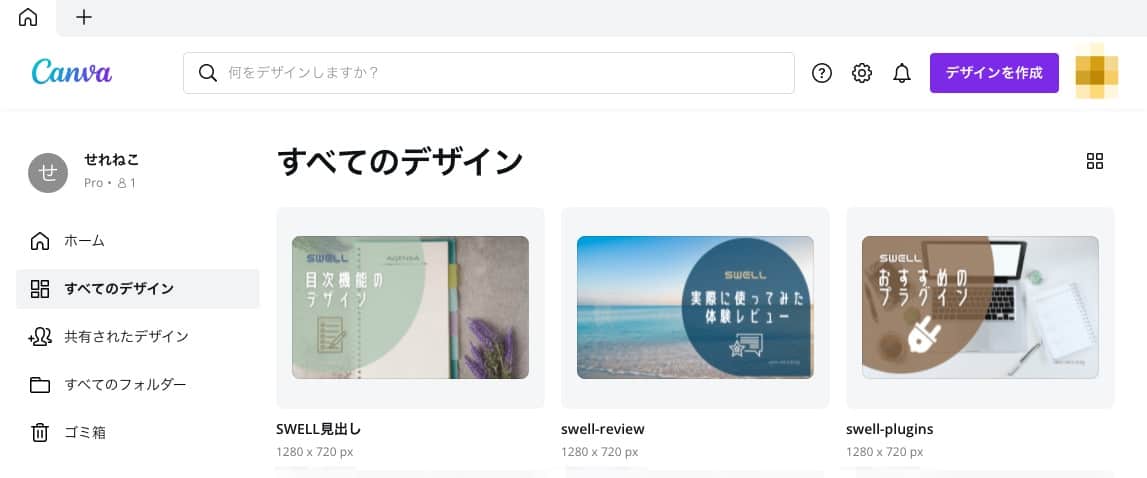
Canva Proは作ったデザインを簡単に複製できます。
複製したデザインの内容を書き換えることで、同じデザインであれば、すぐ作ることができます。
こちらも実例として、先程のデザインを書き換えてみました。
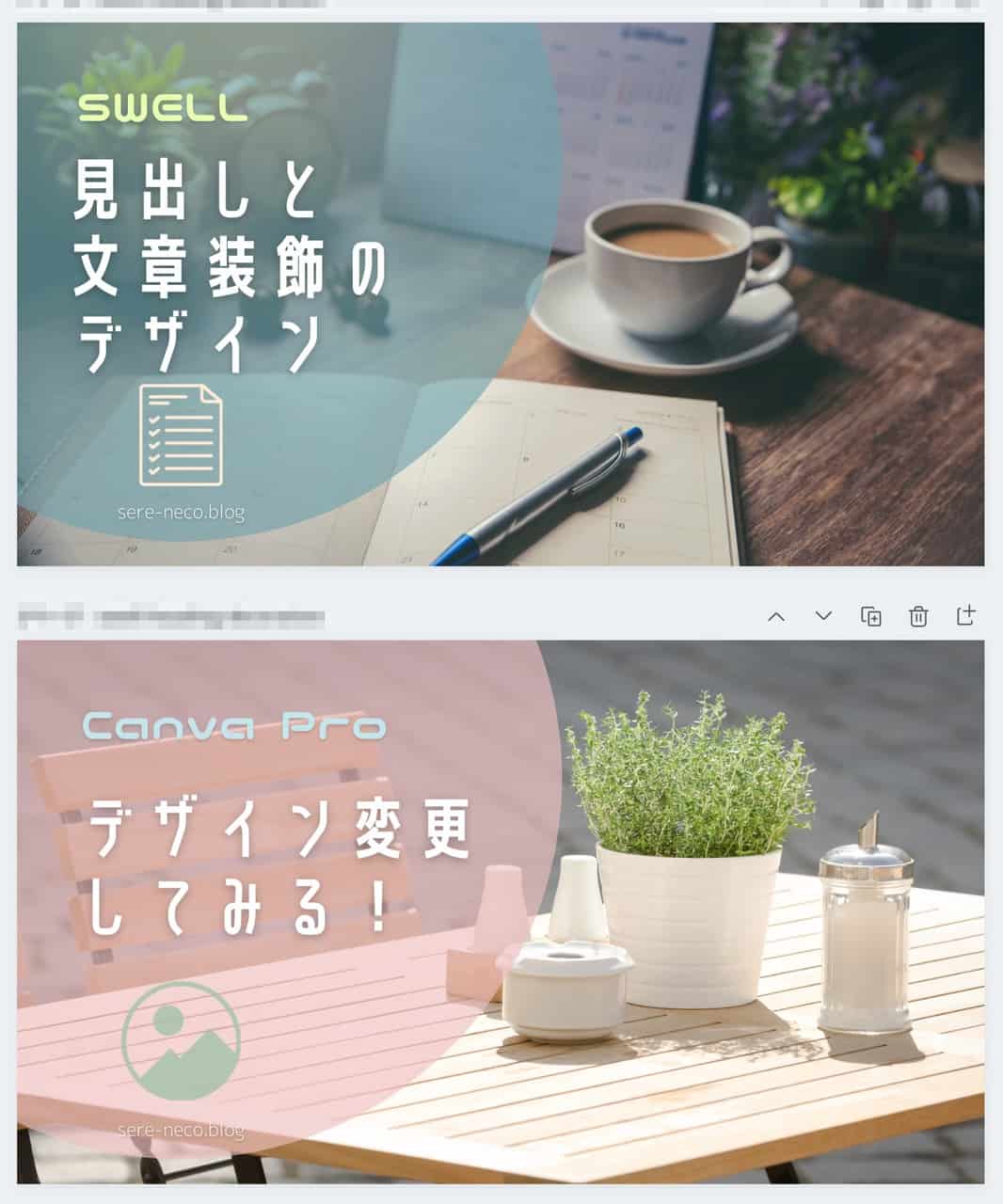
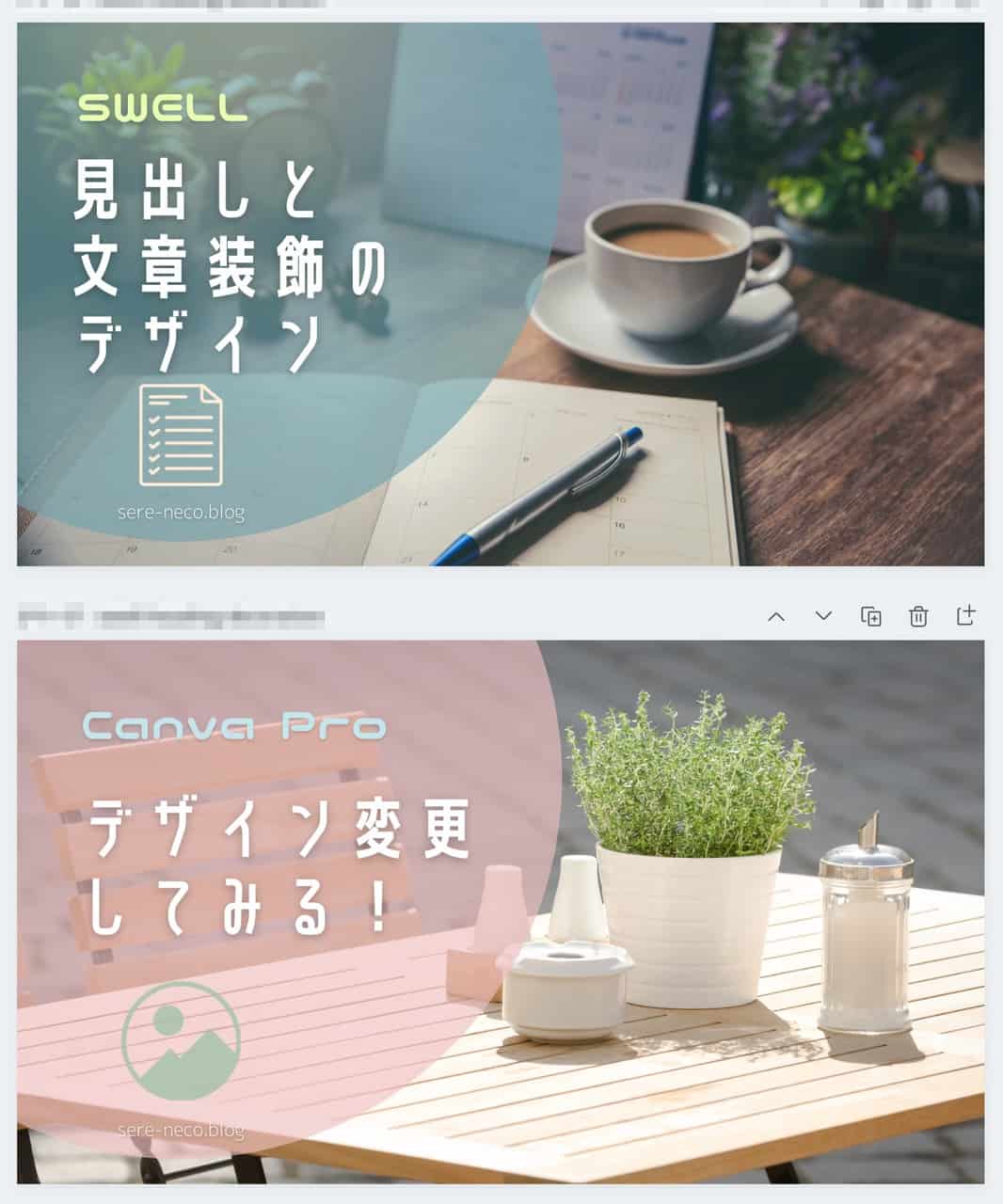
こんな感じで、とても簡単に、別のアイキャッチを作ることができます。
その⑤:アイディアをすぐに実現できるようになったCanva Proは、「あ、こんなことしてみたいな」が簡単にできます。
それは、新しい素材を追加することを、とても簡単にできるからです。
追加は3つのステップでできます。(例としてアイコンを差し替えてみます。)
- 素材を検索する
- 素材を選ぶ
- 追加される
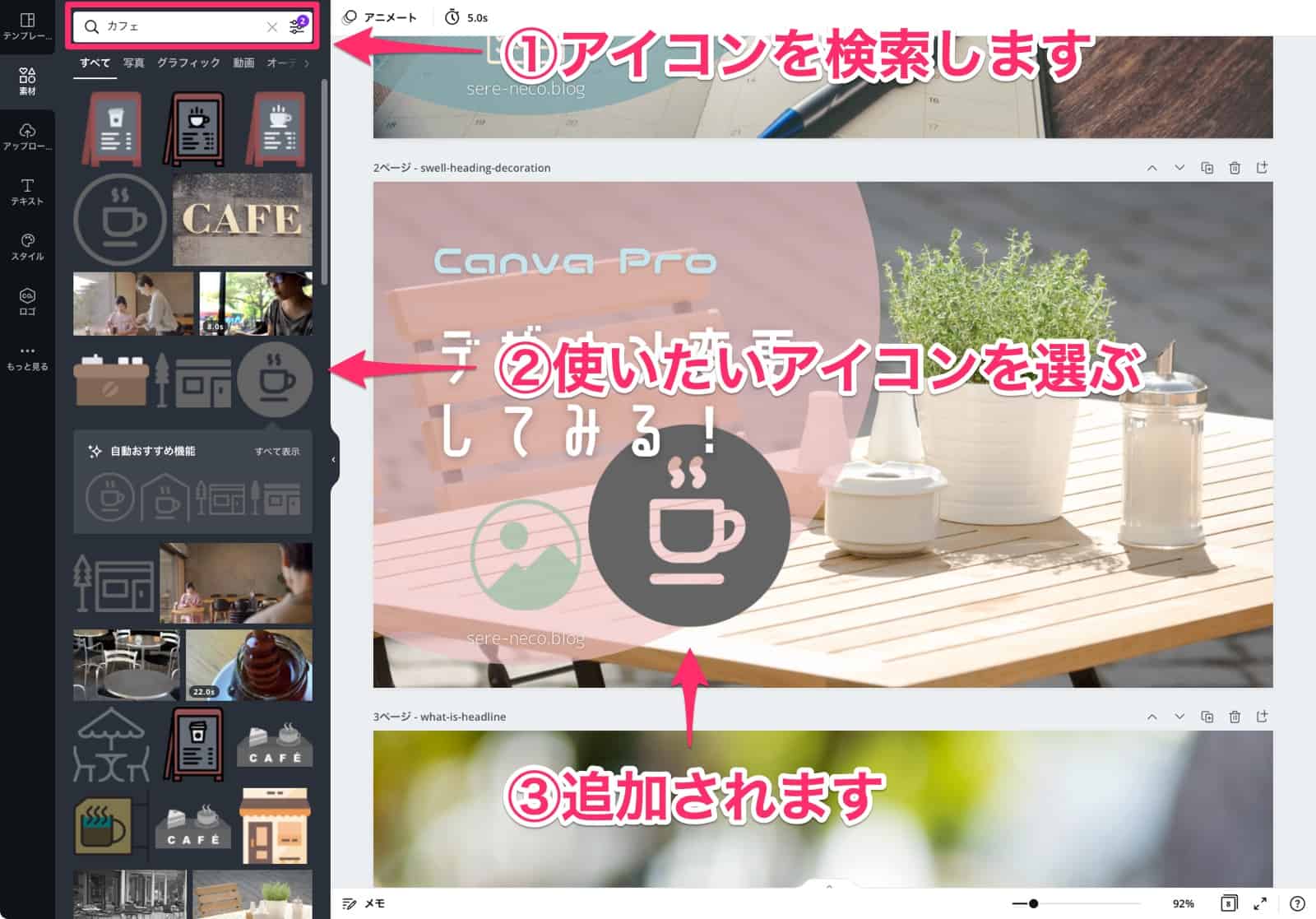
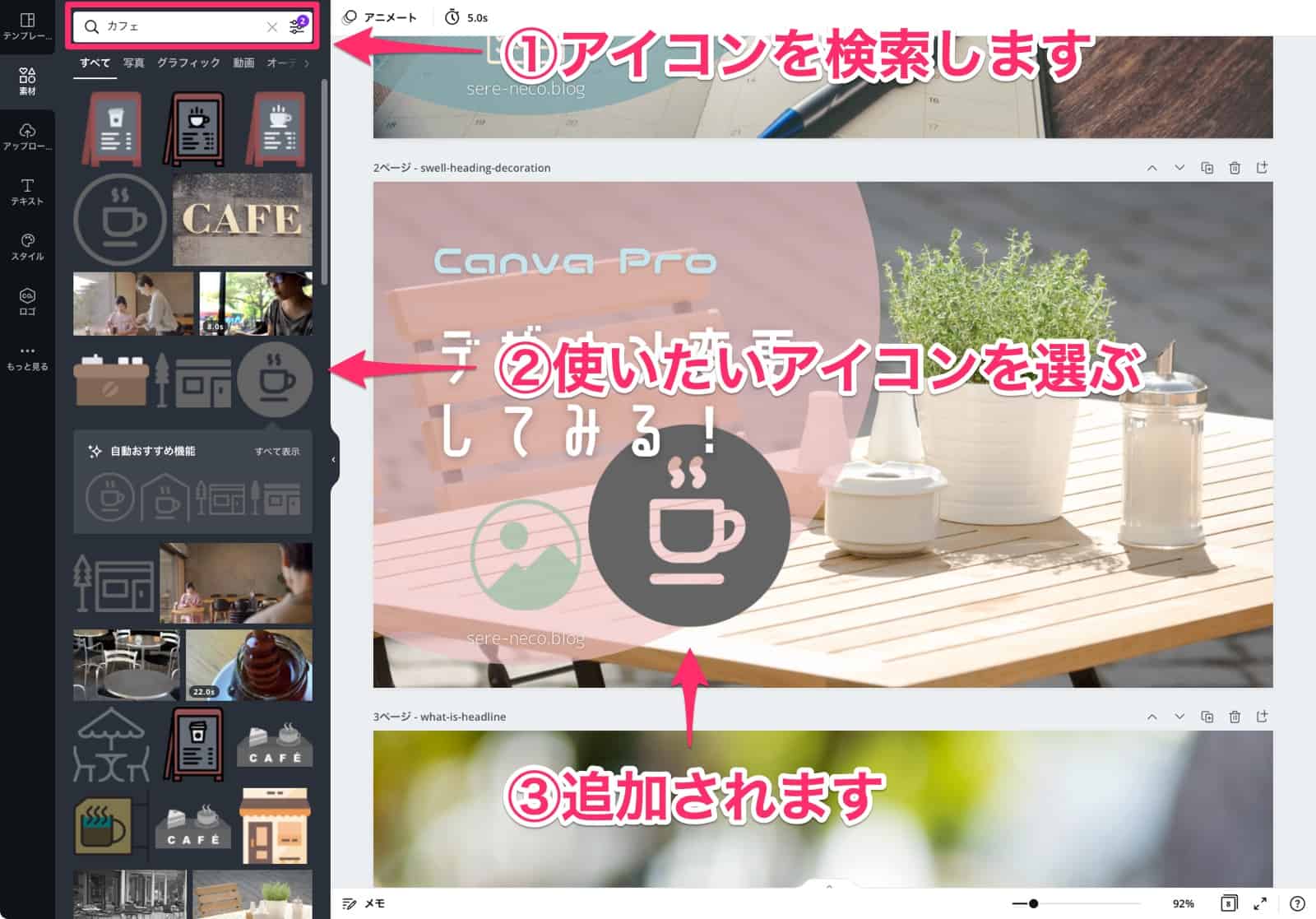



めちゃくちゃ簡単に追加できます!
あとは、追加したアイコンの位置と、大きさと色を変えれば、完成です。
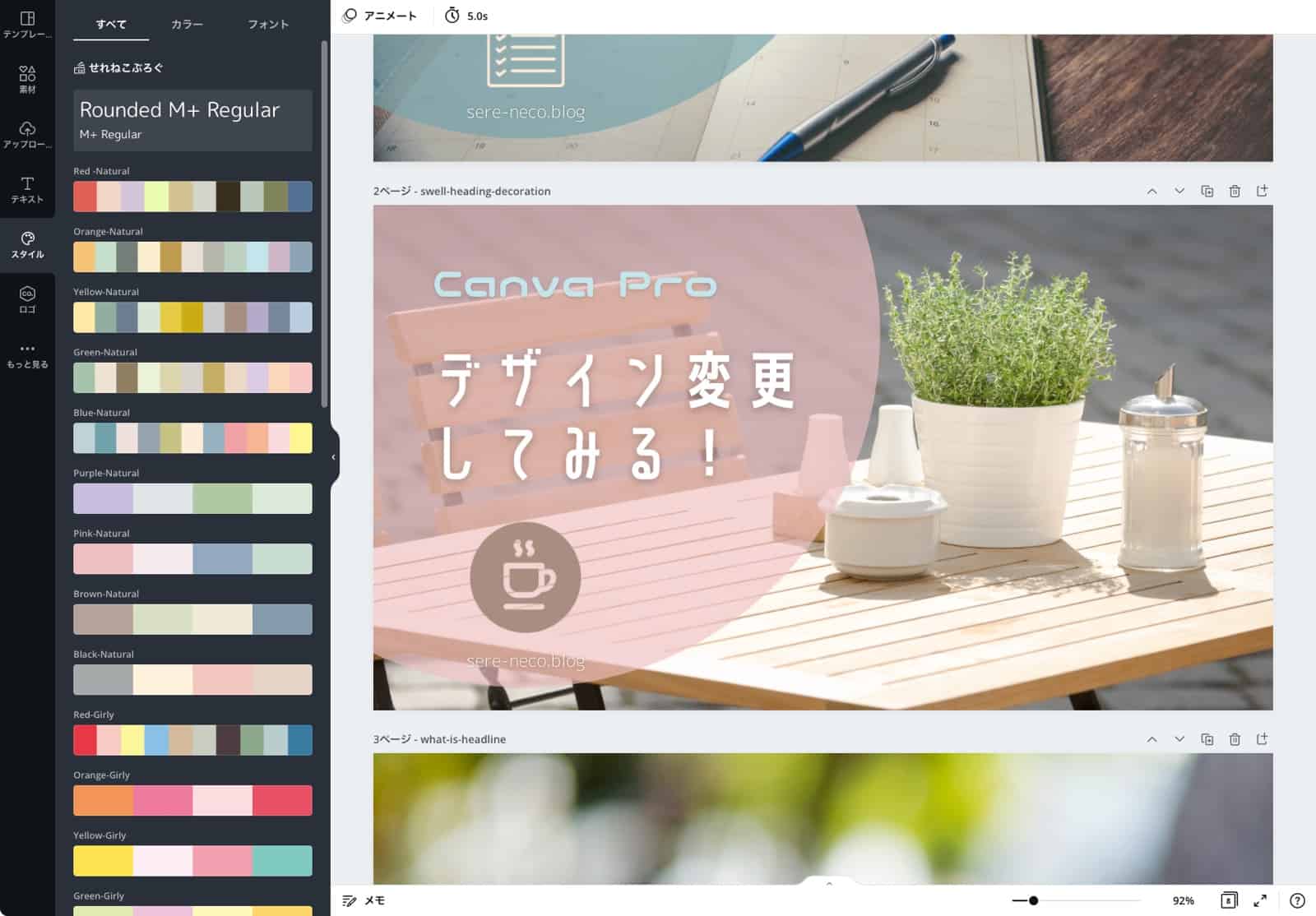
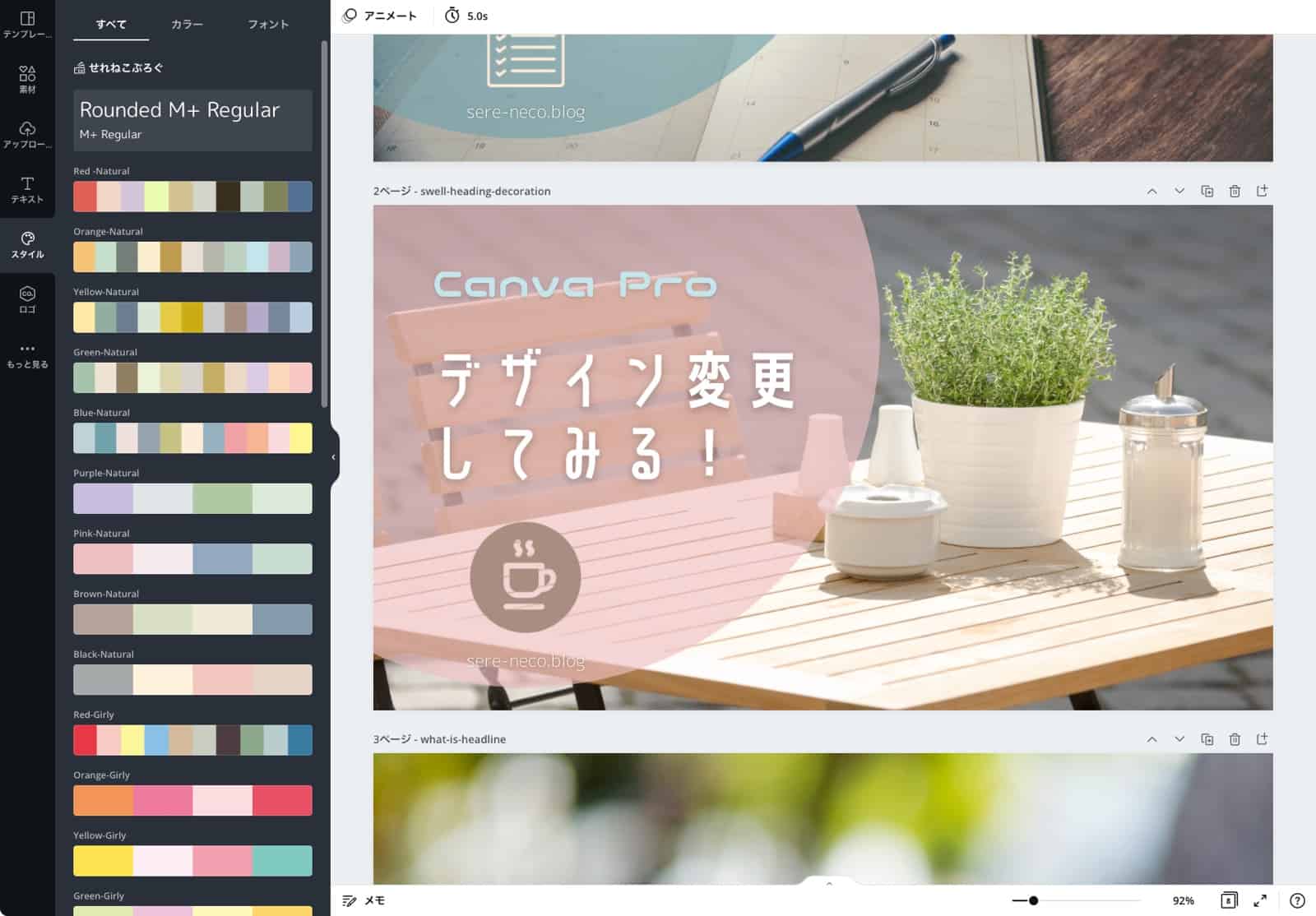
簡単にデザインを試すことができるので、思いついたアイディアを、どんどん試すことができます。
Canva Proの総合評価:4.2/5.0
実際に使ってみた、Canva Proの総合評価は「(4.2)」です。
| 評価項目 | Canva Proの特徴 | Canva Proの評価 |
|---|---|---|
| 画像作成スピード | 簡単に素早く作れる | |
| 画像の種類の多さ | テンプレートがたくさんある | |
| 画像ファイルの管理 | クラウドで管理 | |
| 使いやすさ | 慣れれば簡単(1時間) | |
| 料金 | 月額:1,500円 年額:12,000円 |
Canva Proは今まで使った画像サービスの中で、一番良いです。
画像作成スピード、画像の種類の多さ、ファイル管理からの開放、料金も納得です。
一つ、使いやすさについては、少しクセがあるので、改善の余地があるかなと思います。



1時間ぐらいいじっていれば、だいたい慣れるんですけどね
\ Canva Proを30日間無料で試すにはこちら /
Canva Proとは
Canva Proは、ジャンルとしては、統合グラフィックデザインツールです。
他の画像素材サービスとは違い、Web画面上だけで、デザインを作ることができます。
多くのテンプレート(61万点以上)から選んで作ることもできますし、たくさんの素材(1億点以上)を使って、1から画像をデザインすることもできます。
Canva Proは、Web画面で、すべて完結できるので、画像編集ソフトを別途買う必要はありません。



Web画面だけではなく、インストールアプリもあります!
また、この記事の内容はブログ画像に特化していますが、TwitterやInstagramなどのSNSで使うデザインや、ポスター、プレゼンテーションのデザインなど、数多くのものを作ることができます。
Canvaとの違いCanva ProとCanvaの違いは下記です。
| 機能 | Canva | Canva Pro |
|---|---|---|
| デザインテンプレート | 7万種類 | 61万種類 |
| 素材の数 | 30万 | 7,500万 |
| クラウドストレージ | 5GB | 100GB |
| 独自の画像アップロード | ○ | ○ |
| 保存できるカラーパレット | 3色 1種類 | 100色 100種類 |
| プレミアムカスタムテンプレート | × | 42万種類 |
| プレミアムフォント | × | 3000種類 |
| デザインのサイズ変更 | × | ○ |
| 背景を透過してダウンロード | × | ○ |
Canva ProとCanvaの違いは、多くありますが、特に重要なのは、下記3つです。
- 素材の種類
- 保存できるカラーパレット
- デザインのサイズ変更
Canva Proは1億点以上の素材がありますが、Canvaは30万しかありません。
30万も数字的には十分多いですが、実際に使ってみると、使いたい画像はCanva Proでのみで使える画像であることが、非常に多いです。
画像は、その人独自のものであることが重要なので、人と被らないという意味でも、Canva Proは豊富な種類から選ぶことができます。
実際に「PC」というキーワードでCanva Proで使える画像と、Canvaで使える画像を比較しました。
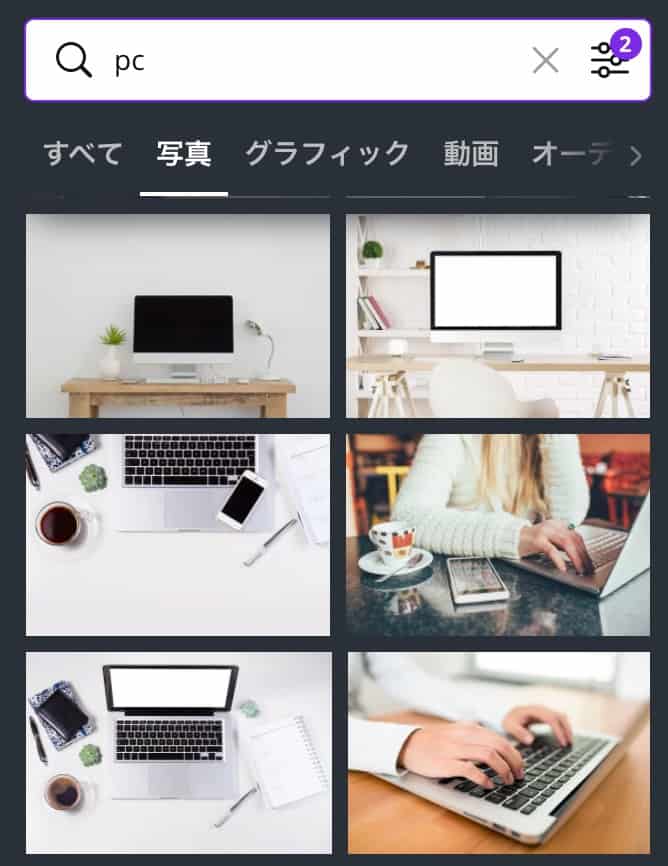
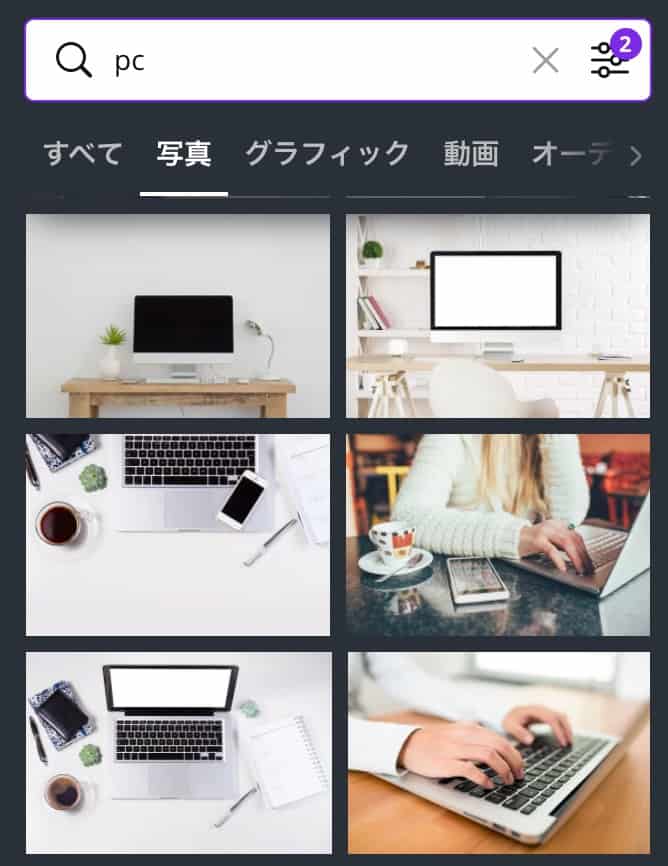


Canvaでも使える画像はありますが、Canva Proで使える画像の方が、クオリティは高いです。
保存できるカラーパレットCanva Proは100色x100種類のカラーパレットを作ることができますが、Canva(フリー版)は3色x1種類のカラーパレットのみ作れます。
ブログでは、記事のアイキャッチがたくさん並ぶため、統一感のある色にすることが重要です。
カラーパレットにサイトで使う色をあらかじめ登録しておけば、マウスでぽちぽちするだけで、一瞬でその色に変更できます。



毎回1600万色の中から、1色ずつ選ぶのは大変ですしね。
当ブログでは、メインとなる色ごとに、相性の良い色のカラーパレットを作成しています。
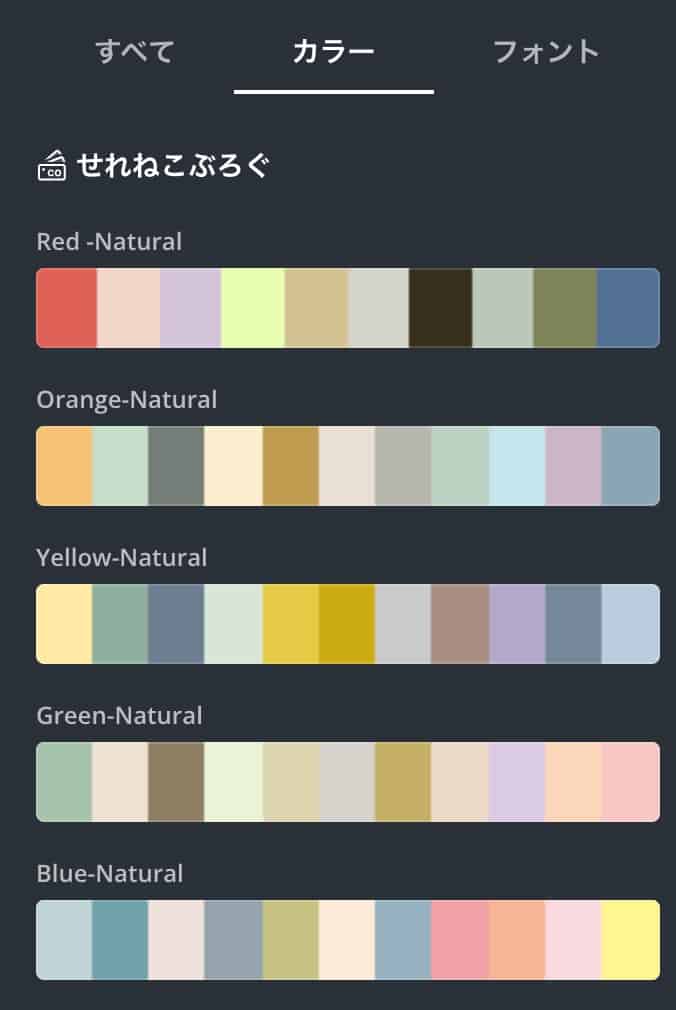
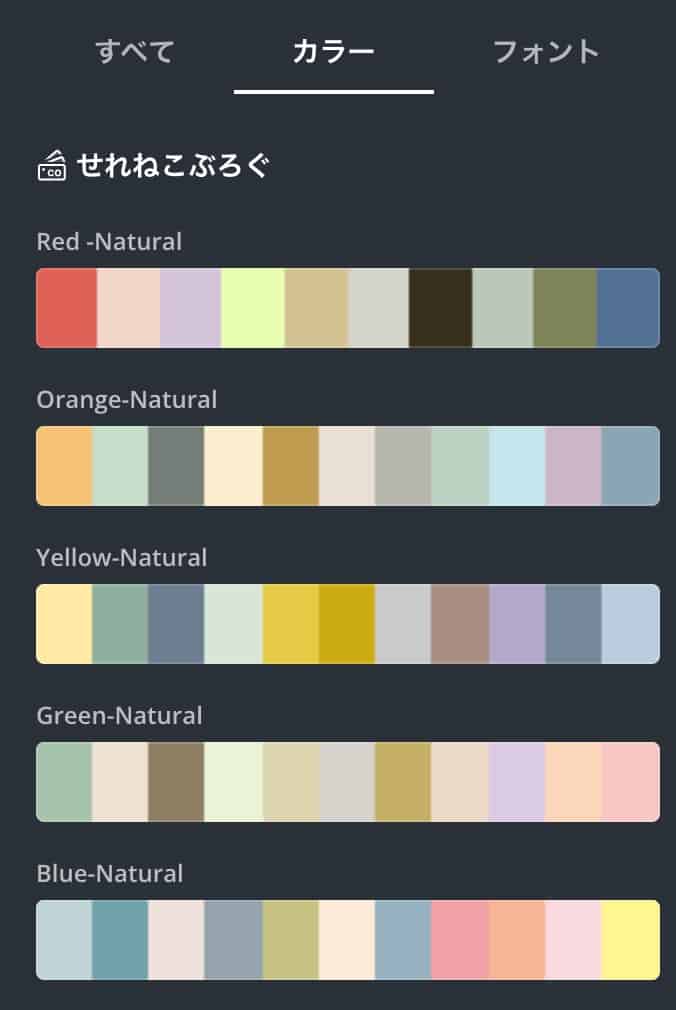
このように登録するためには、Canvaの1種類3色のカラーパレットでは足りないため、Canva Proである必要があります。
デザインのサイズ変更Canvaではデザインを作る際に、「何を作るのか」を選んでから、デザインカスタマイズを行います。
そして選んだカテゴリーによってサイズが決まっています。
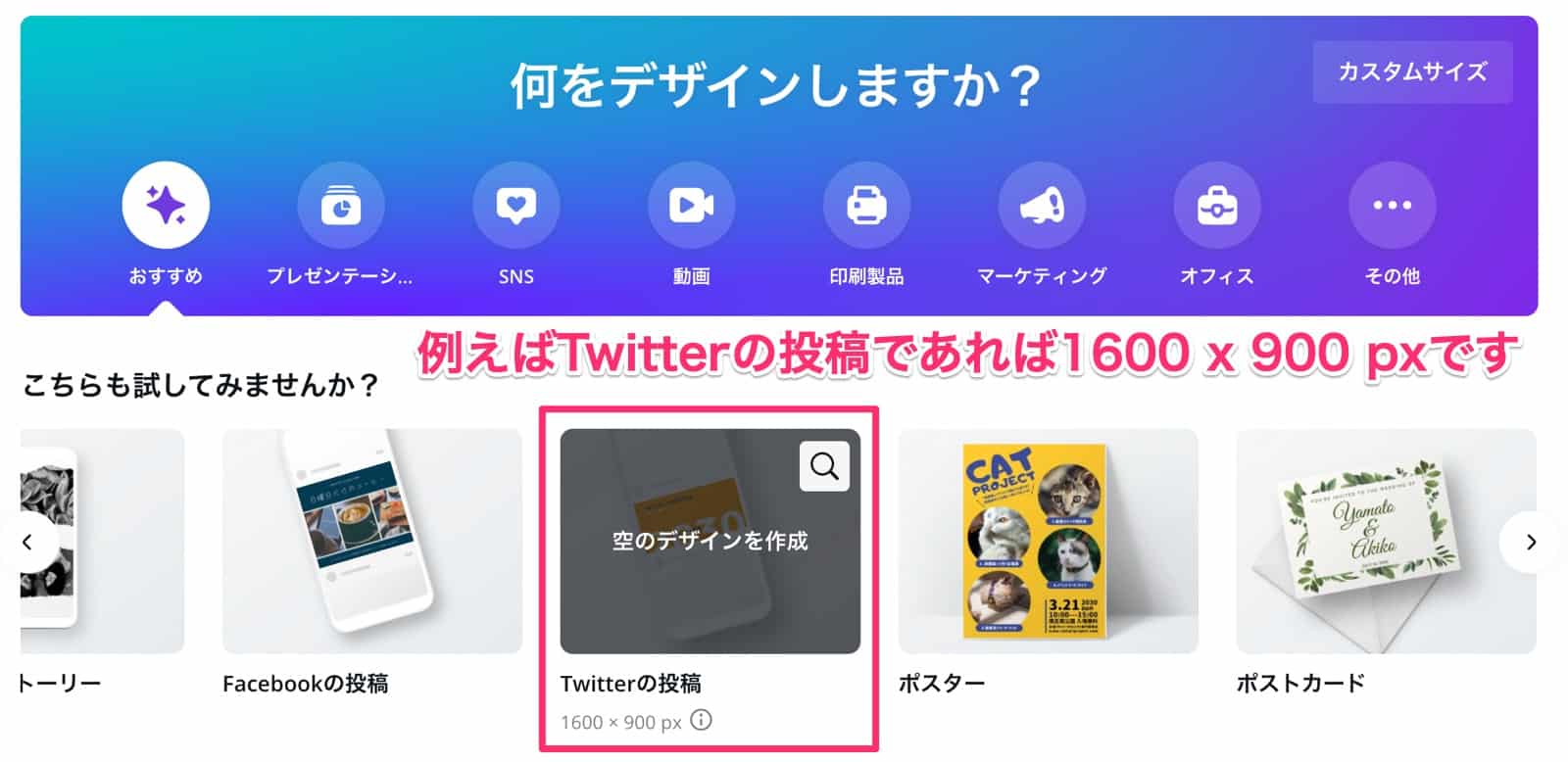
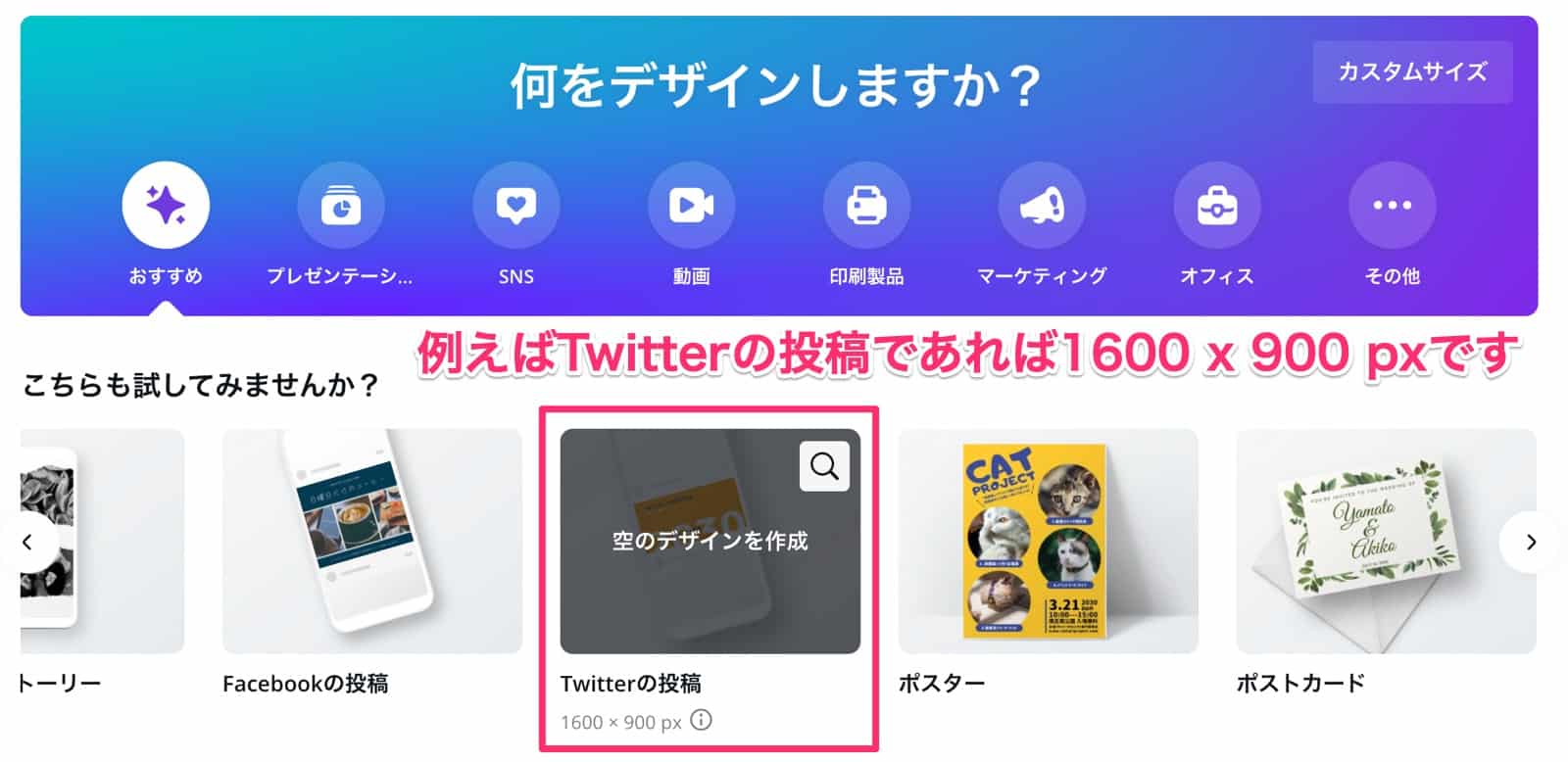
このサイズや、比率を変えたい場合、Canva Proであれば変えることができますが、Canvaでは変更できません。
Canva Proは他の画像素材サービスと何が違うのか
画像編集ソフトは別に用意しなくてOK他の画像素材サービスでは、画像を、いろいろな素材を組み合わせてデザインするためには、別途画像編集ソフトが必要になります。
Canva Proは画像編集ソフトがサービスの中に含まれているため、別途用意しなくてOKです。
一連の画像を作る作業がスムーズにできるCanva Proは画像素材検索と、画像編集ソフトが統合されています。
このことにより、画像を作るまでの一連の作業がスムーズになります。
通常の編集作業の場合
次のような流れでデザインをします。
- 画像素材サイトで検索
- ダウンロード
- 画像編集ソフトに取り込み編集
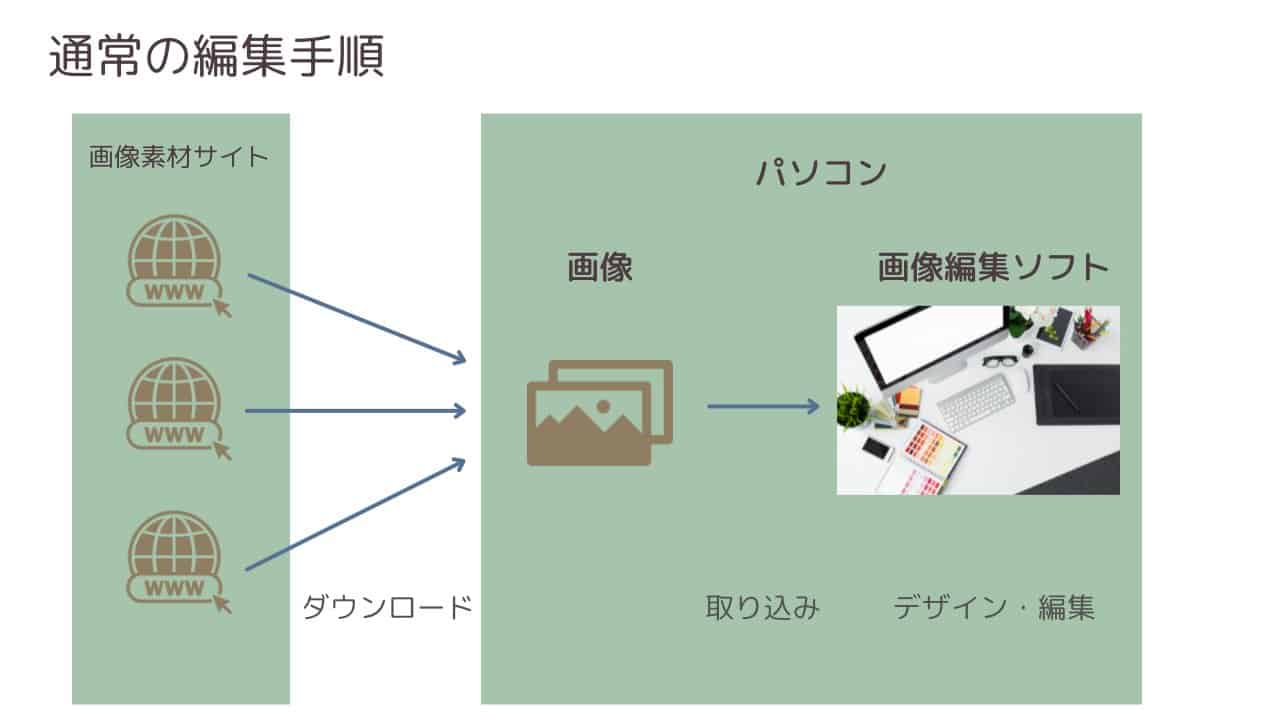
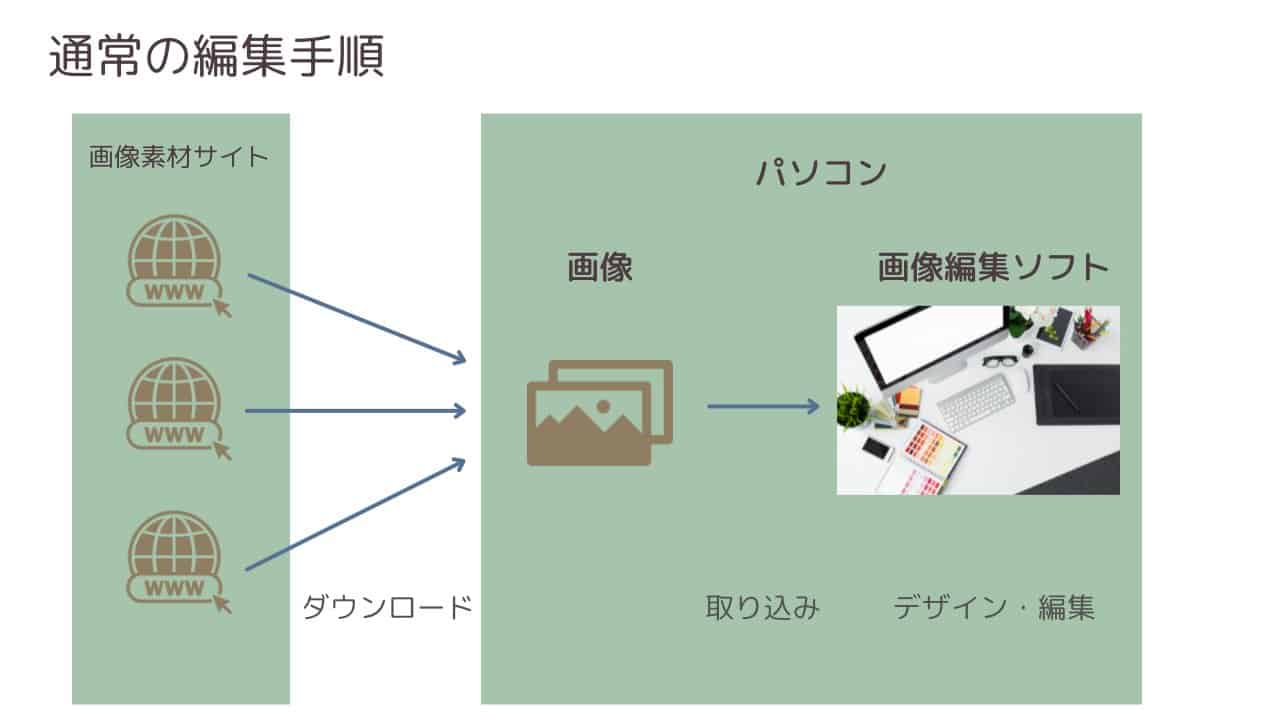
複数の画像を使ったり、イメージに合わなかったりするたびに、この作業が発生します。



画像がイメージに合わなかったときに差し替えるのが、非常に面倒なんですよね。
Canva Proの場合
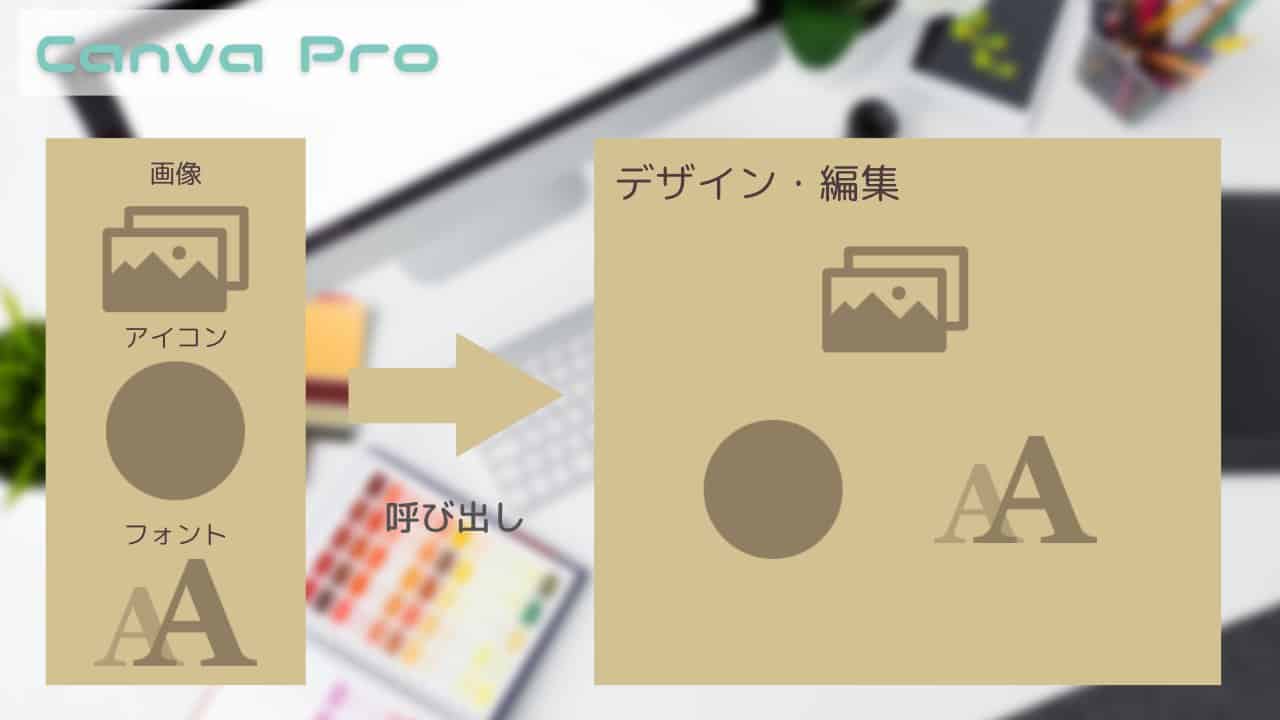
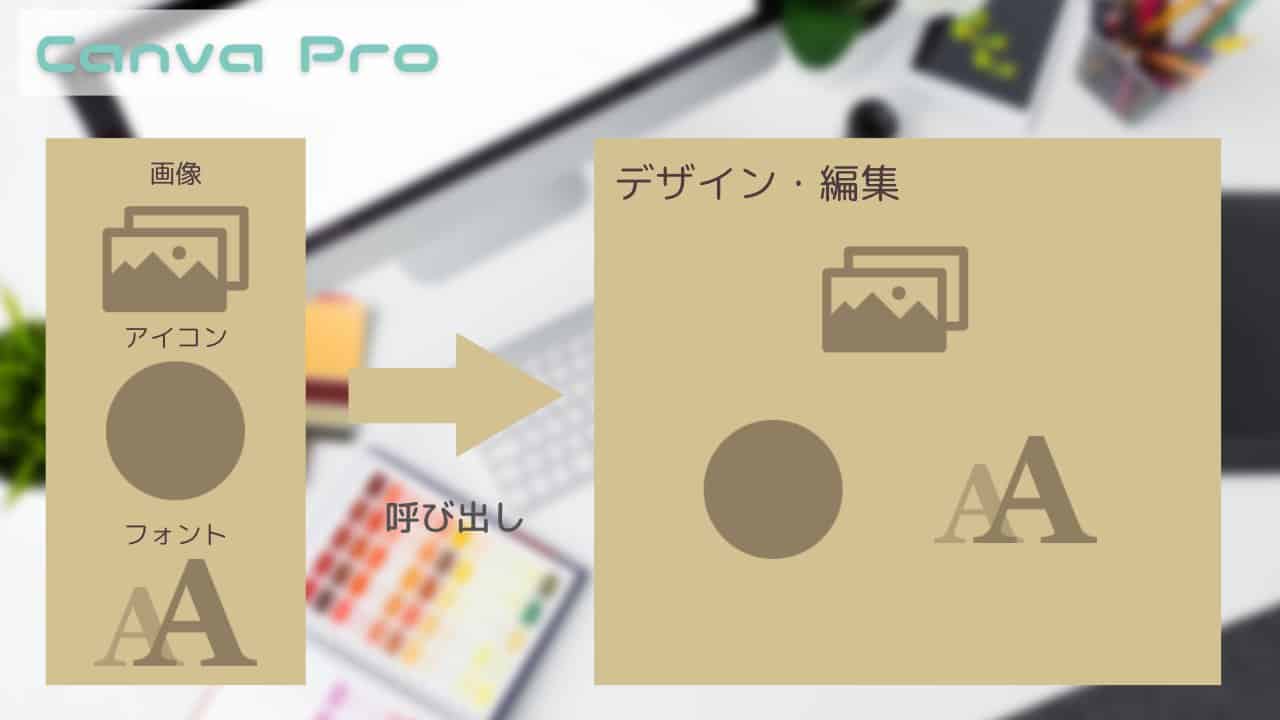
Canva Proでは、すべてが1つにまとまっていますので、素材を選ぶだけで、すぐに編集できます。
画像を選ぶごとに、ダウンロードや、取り込みをする必要はありません。
フリー画像素材サービスとCanva Proは何が違うのか
思い立ったらすぐに使えるフリー画像サービスを使ったことがある人ならわかると思うのですが、フリー画像サービスは、画像をダウンロードするために、質問に答えなくてはならなかったり、ダウンロードするまでに時間がかかったりするものが多いです。
要するにすぐに使うことが、できません。
Canva Proは、そういった面倒なことをする必要はありません。
アイディアが思い浮かんだ瞬間、検索してすぐにデザイン画面に取り込むことができます。
クレジット表記が不要フリー画像サービスには、クレジット(サイト名、配布元のURL、写真の撮影者)などを、添付する必要がある場合があります。



freepikでフリーダウンロードすると下記のようにクレジットを入れる必要があります。(画像下にリンク)


しかしCanva Proでは、クレジット表記はもちろん不要ですし、画像に文字を入れたりもできます。
\ Canva Proを30日間無料で試すにはこちら /
Canva Proの料金と他社サービスとの料金比較
Canva Proの料金プラン
Canva Proの料金は、月額、もしくは年額を選ぶことができます。
Canva Proを継続して使い続けるのであれば、年額プランの方が月額プランに比べ年間6,000円お得に契約できます。
| 支払いプラン | 料金 |
|---|---|
| 月額利用料金 | 1,500円(月額) |
| 年額利用料金 | 12,000円(年額) |
続いてCanva Proと他の画像サービスの料金比較をします。
他の画像サービスとの料金比較
有料画像サービスでは、ダウンロードできる数に制限があるものが多くあります。
Canva Proは、無制限に使うことができます。
僕は、大体1記事に10個〜15個ぐらいの画像を使い、月10〜20記事ぐらいの執筆量があるので、300個ぐらいの画像が必要です。
この目安に従って料金表を作成しました。
| サービス名 | 利用料金 | 特徴 |
|---|---|---|
| Adobe Stock (350点) | 24,178円(月額) 291,336円(年額) | 幅広いジャンルの素材 |
| ShutterStock (350点) | 22,000円(月額) 200,000円(年額) | 写真の他アイコンやイラストもある |
| PIXTA (350点) | 24,970円(月額) 299,640円(年額) | 写真・動画・BGMなどもある |
| iStock (750点) | 21,000円(月額) 198,000円(年額) | 写真の他イラストもある |
| amanaimages (300点) | 330,000円(年額) | 写真のみ |
| freepik (無制限) | 1,000円(月額) 12,000円(年額) | 写真・イラスト |
| Canva Pro (無制限) | 1,500円(月額) 12,000円(年額) | 写真・イラスト・アイコン・動画 |



他めっちゃ高くない??!



だよね。
ブログ用途っていうより、企業の広告素材にも使うことができるから、高いみたい。
ただ、その分めちゃめちゃクオリティの高い画像があるよ。



freepikは料金的には近いけど、どうなの?



料金的にはCanva Proと同じぐらいだけど、アイコンがないのと、他の画像サービスと同じように、ブラウザでデザインを作ったりはできたりできないかな。
正直、僕はブログ画像にそんなお金をかけるのは無理だったので、年額10万以上のサービスは速攻候補から外しました。
\ Canva Proを30日間無料で試すにはこちら /
Canva Proのデメリット3つ
今までの内容で、お伝えした内容も含む、Canva Proのデメリットのまとめです。
- デメリット①:有料なこと
- デメリット②:慣れるまで少し時間がかかる
- デメリット③:ダウンロード形式が保存できない
他のサービスの価格はぶっ飛んでいましたが、Canva Proも有料サービスで、お金がかかります。
ですが、ある程度クオリティの高い画像があると、記事が読みやすくなりますし、文字一辺倒の記事に彩りを追加できます。
Canva Proは有料ですが、他に変えようがない優秀な画像素材サービスなので、コストパフォーマンスはとても高いです。



もう、たくさん画像集めて、画像編集ソフトで作業したくないです。
時間めっちゃかかるし。
画面構成を理解するのに、少し時間がかかります。(1時間ぐらい)
理解してしまえば、なんてことないのですが、最初とっつきづらいところがあります。
ただ、この記事で紹介した最初の手順さえ分かれば、あとは直感的に操作できます。
デメリット③:ダウンロード形式が保存できないこれはCanva Proで、1つだけ嫌なところなんですけど、ダウンロードするときは下記画像のように、ファイルの種類やサイズ、品質など選べます。
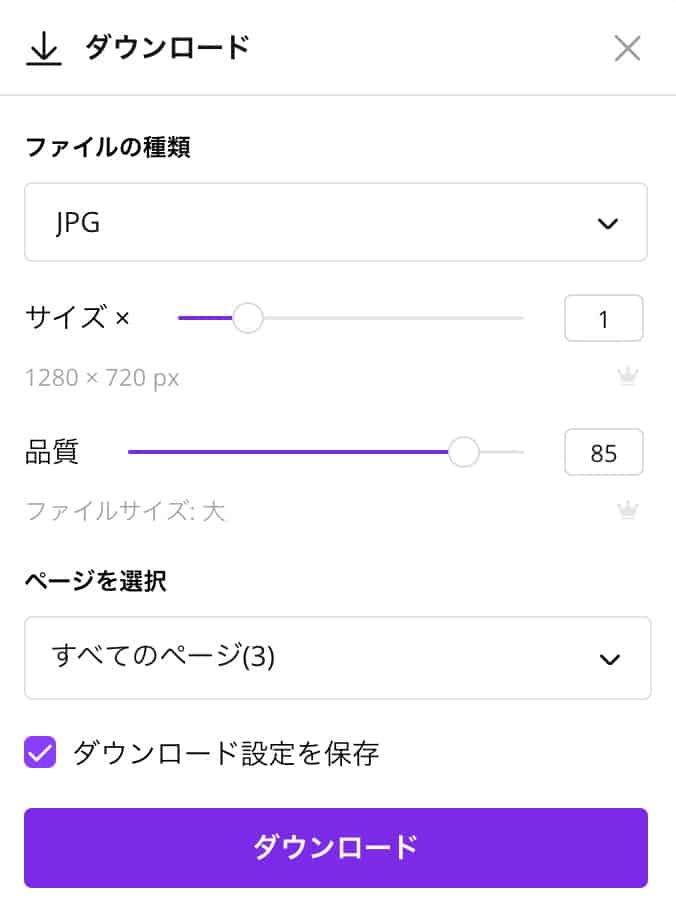
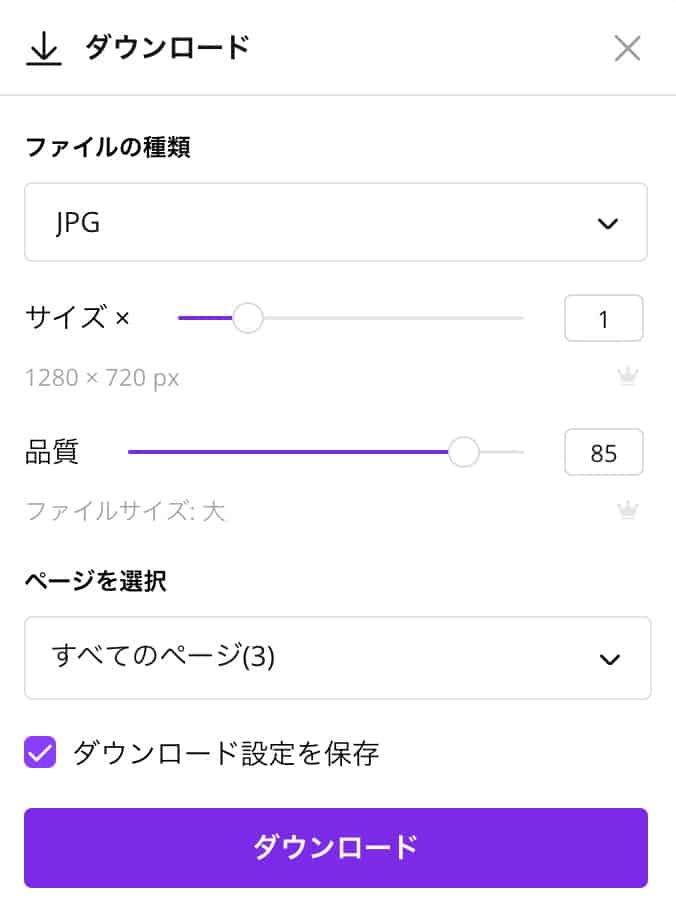
僕はファイルの種類は「JPG」、品質は「85」で固定したくて、「ダウンロード設定を保存」をチェックしているのですが…
1度画像を閉じて、もう一度開き直すとダウンロード設定が、推奨設定に戻ってしまいます。。。
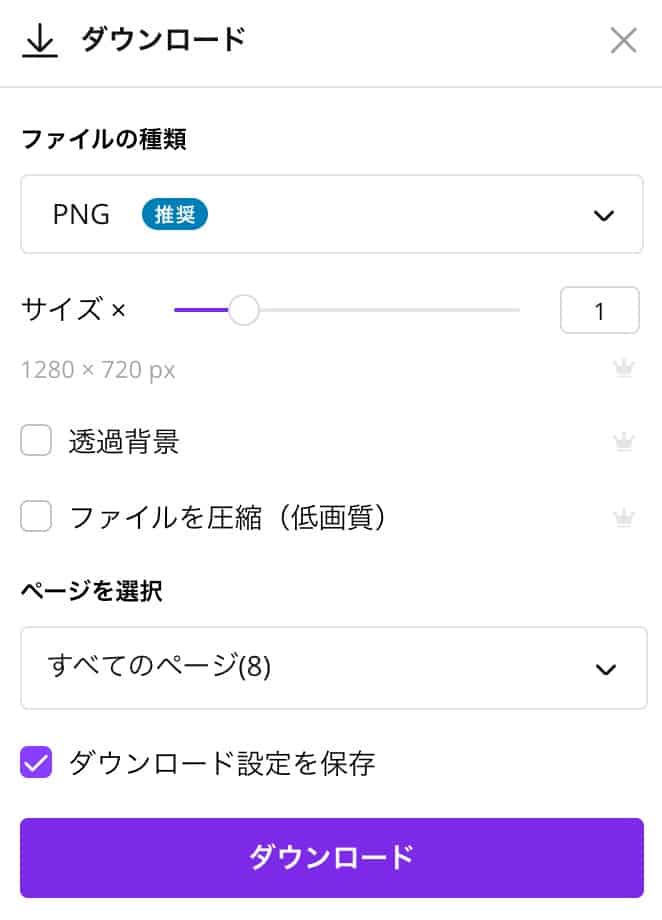
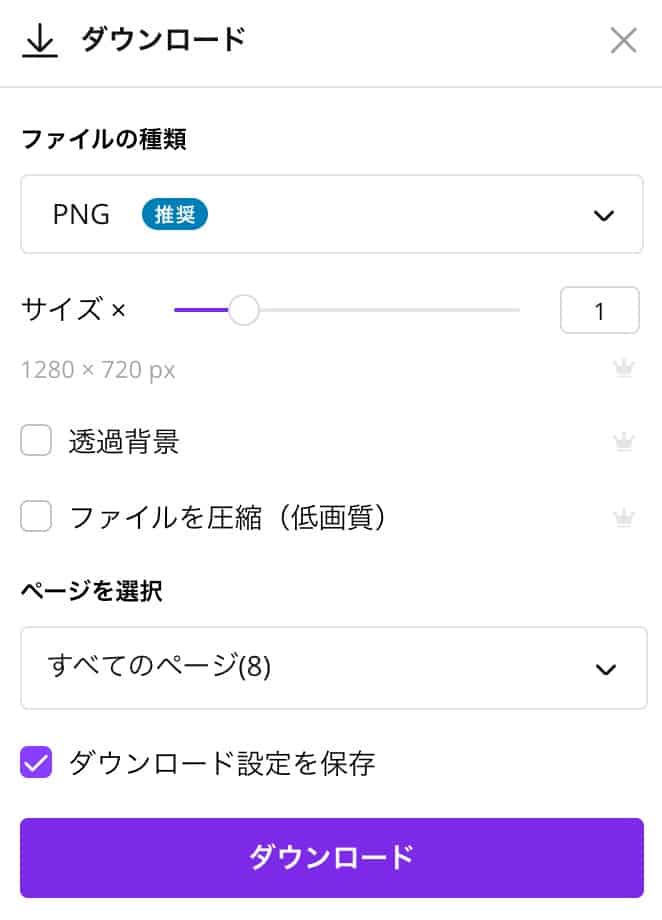



これは是非とも改善していただきたいです。
Canva Proのメリット7つ
今まででの内容でお伝えした内容も含む、Canva Proのメリットのまとめです。
- メリット①:画像にかける時間を大幅に短縮できる
- メリット②:読者の目を引くデザインが簡単に作れる
- メリット③:画像編集ソフトは不要、Canvaの中で全部できる
- メリット④:ちょうどいい画像を探し回らなくていい
- メリット⑤:デザインはテンプレート化、気に入ったデザインをいつでも使える
- メリット⑥:統一感のある色で、おしゃれにでき、よく使う色は登録できる
- メリット⑦:画像はCanvaで管理、画像の整理をパソコンしなくていい
今まで画像にかけてきた時間はなんだったのかと思うぐらい、素早くいい感じの画像を作成できます。
それは、画像素材と画像編集ソフトが一緒になっているサービスだからです。
一緒になっていることで、作業を切れ間なくスムーズに処理することができ、大幅な時間短縮が可能です。
僕は今まで、画像作成に2時間かかっていましたが、Canva Proを使うことで15分に短縮されました。
メリット②:読者の目を引くデザインが簡単に作れる読者の目を引くデザインが、Canva Proは簡単に作ることができます。
それは、たくさんのテンプレートから選ぶことができること、画像編集ソフトの操作感が、とても良いからです。
テンプレートを使う場合は、テンプレートの文字や色を変更するだけで、あっという間に作成できます。
自作する場合も「素材を検索、追加、試す、編集する」というサイクルを高速で回すことができるので、アイディアをすぐに形にできます。
Canva Proはデザインを思うがままに簡単に作れます。
メリット③:画像編集ソフトは不要、Canvaの中で全部できる画像編集ソフトは不要です、画像素材やアイコン、テキストもすべてCanvaの中だけで完結します。
そのため、新たに画像編集ソフトを買う必要はありません。
メリット④:ちょうどいい画像を探し回らなくていい今まで画像を作るときには、イメージに合うちょうどいい画像を、画像素材サイトから探し回っていました。
Canva Proでは、1億種類の素材の中から検索して、選ぶことができます。
たくさんの種類があるので、イメージに合う画像が見つかります。
もう、複数のサイトを探し回る必要がなくなりました。
メリット⑤:デザインはテンプレート化、気に入ったデザインをいつでも使える気に入ったデザインを、テンプレートとして作成しておけば、すぐに複製して使うことができます。
テンプレートのテキストや、アイコンを張り替えるだけなら、10分もかからずにデザインを作ることができます。
メリット⑥:統一感のある色でおしゃれにできる、よく使う色は登録できるブログのアイキャッチで使う色は、あらかじめ決めておくと、統一感のあるサイトにできます。
Canva Proでは、ブランドカラーというカラーパレットを、100色x100種類(最大10,000色)登録可能です。
あらかじめ登録しておけば、すぐにサイトにあった色を使用することができ、統一感のある、おしゃれなサイトにできます。
メリット⑦:画像はCanvaで管理、画像の整理をパソコンでしなくていい今までは、ブログで使う画像をPCの中でフォルダ分けして管理していました。
Canva Proにしてからは、Canva Proの中で画像の管理をしています。
Canva Proには、200GBという容量のクラウドストレージがあり、Canva Proで作成された画像は、そこに自動保存されます。
もうPCの中で管理する必要も、どこにあるのか探し回る必要もなくなりました。
\ Canva Proを30日間無料で試すにはこちら /
Canva Proはブログ以外でもいろいろな活用ができる
最初の方でもお伝えしましたが、この記事はブログの画像に絞って紹介している記事です。
しかし、Canva Proはいろいろな用途に使うことができます。
グラフィックソフトとして使えば、画像関係のことは何でも活用できます。
例としていくつかご紹介します。
- SNSアイコン作成(背景入れ)
- Twitterヘッダー画像作成
- Youtubeのサムネイル
- プレゼン資料
- ビデオ会議のバーチャル背景













ブログの画像以外にも様々な用途で利用できます。
Canva Proの口コミ
僕だけの評価だけではなく、他の人がどう思っているのか、Canva Proの評判、口コミをご紹介します。
デメリットについての口コミ
メリットについての口コミ
\ Canva Proを30日間無料で試すにはこちら /
Canva Proをおすすめできる人・できない人
おすすめできる人は、下記に当てはまる人です。
おすすめできる人- 画像を素早くデザインしたい人
- 画像を簡単におしゃれにデザインしたい人
- お手軽な画像素材サービスを探している人
- 色を限定して、統一感のあるおしゃれなサイトにしたい人
- 画像編集ソフトを持っていない人
- 画像をPCで管理したくない人
これらに1つでも当てはまった人は、Canva Proを自信をもっておすすめできます。



ちなみに、僕は画像編集ソフトを持っていますが、Canva Proを導入してからは、ほとんど使わなくなりました。
Canva Proをおすすめできない人は下記に当てはまる人です。
- 時間をかけて、とてもクオリティの高いデザインを作りたい人
- この記事を読んでもCanva Proにメリットを感じなかった人
これらに1つでも当てはまった人は、他の画像素材サービスと、画像編集ソフトの組み合わせで、作ったほうが良いと思います。
Canva Proでよくある質問:疑問をすべて解決します
- 商用利用は可能?
-
はい、可能です。また、画像にクレジットを入れる必要もありません。
- 無料トライアル期間はあるの?
-
あります。Canva Proを、30日間無料で試すことができます。
- 費用はいくらかかるの?
-
月で払う方法と年で払う方法があります。
月の場合は1,500円/月、年の場合は12,000円/年 です。
Canva Proを登録する簡単な2つの手順
手順は、下記です。
まずは、下のリンクからCanvaのトップページにいきます。
Canvaのプラン選択画面が表示されます。
手順は下記です。
「Canva Proの無料トライアルを開始」をクリックします。
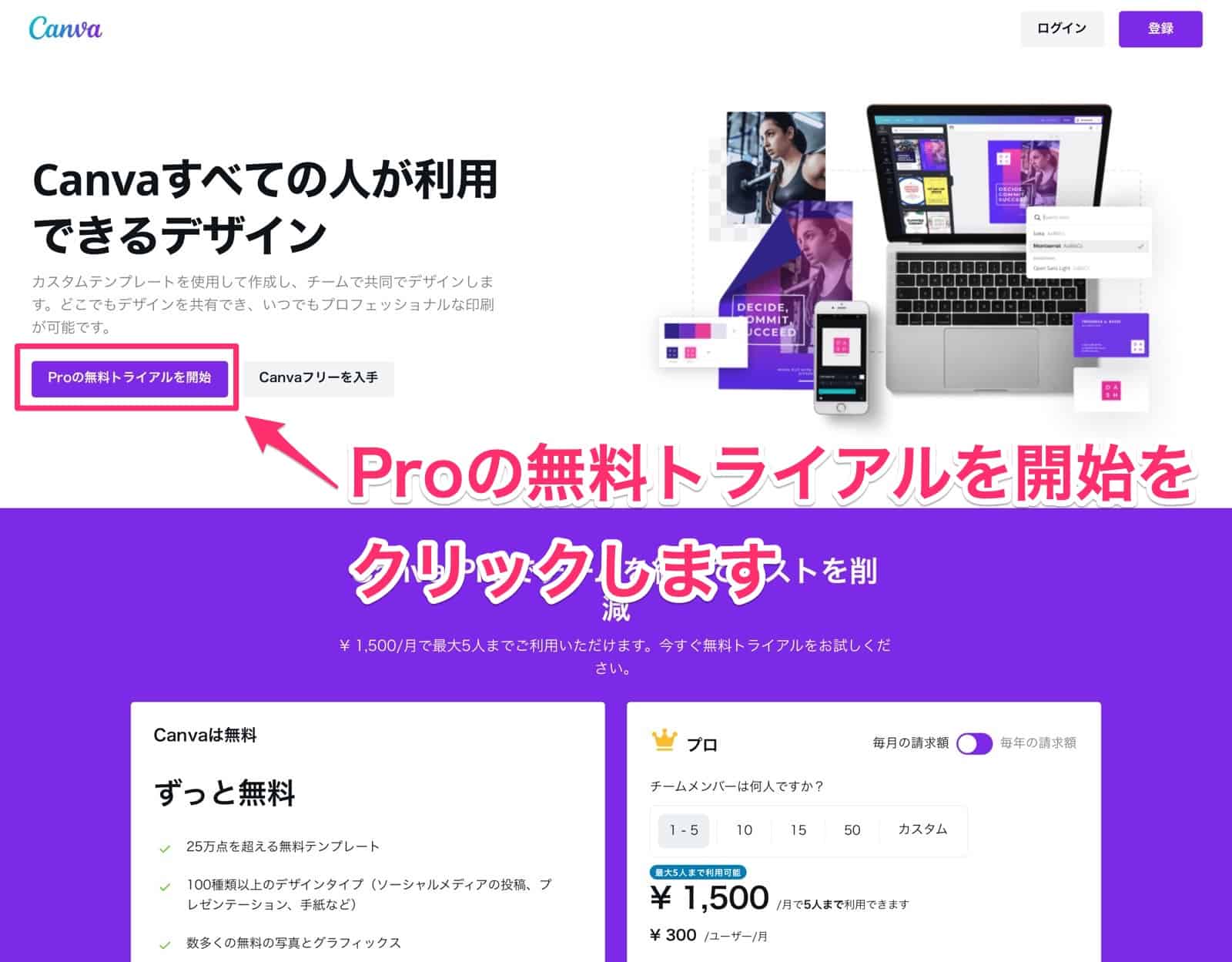
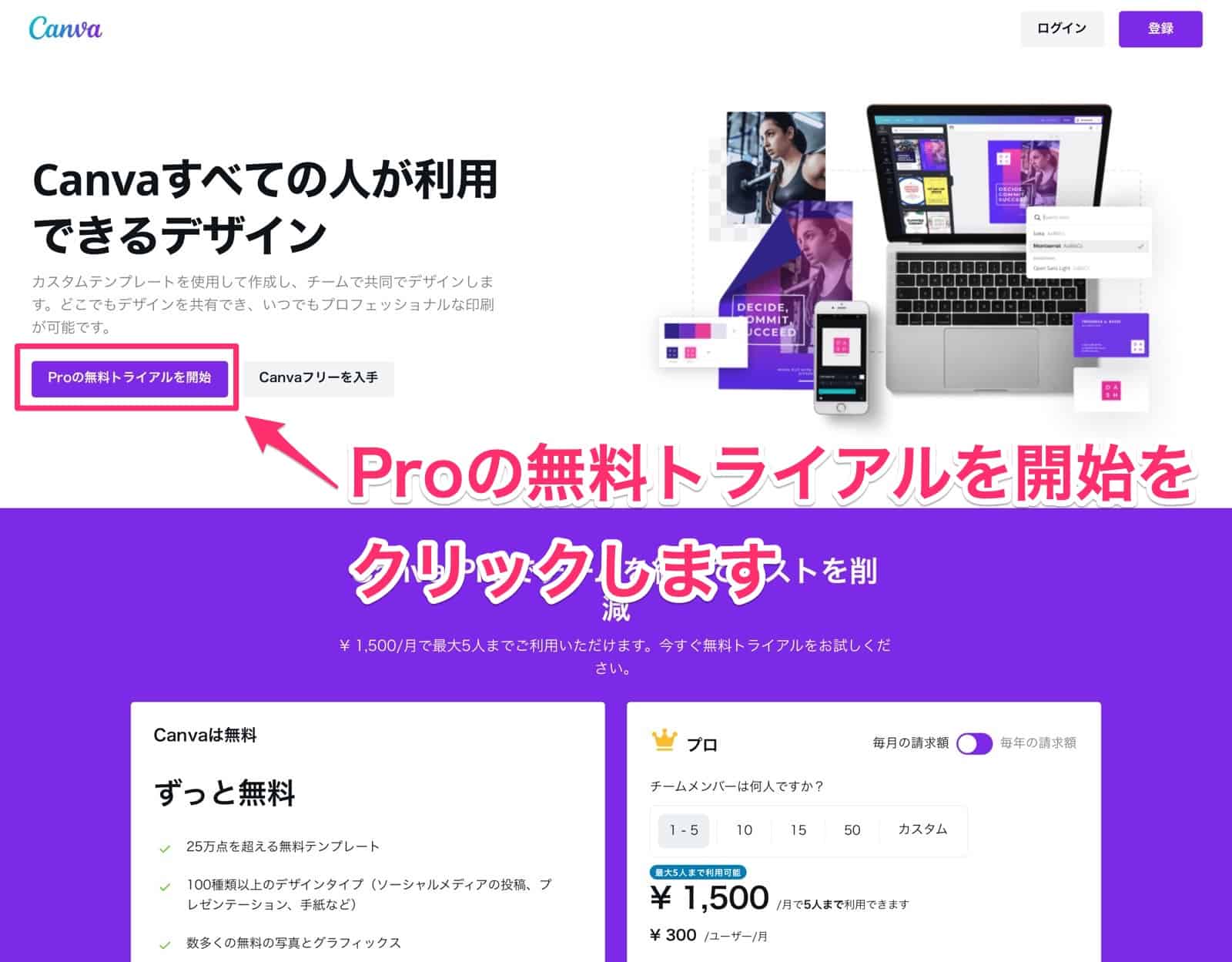
Canvaのユーザー登録は下記からお好きなものを選ぶことができます。
- Googleアカウントで登録
- Facebookで登録
- メールアドレスで登録
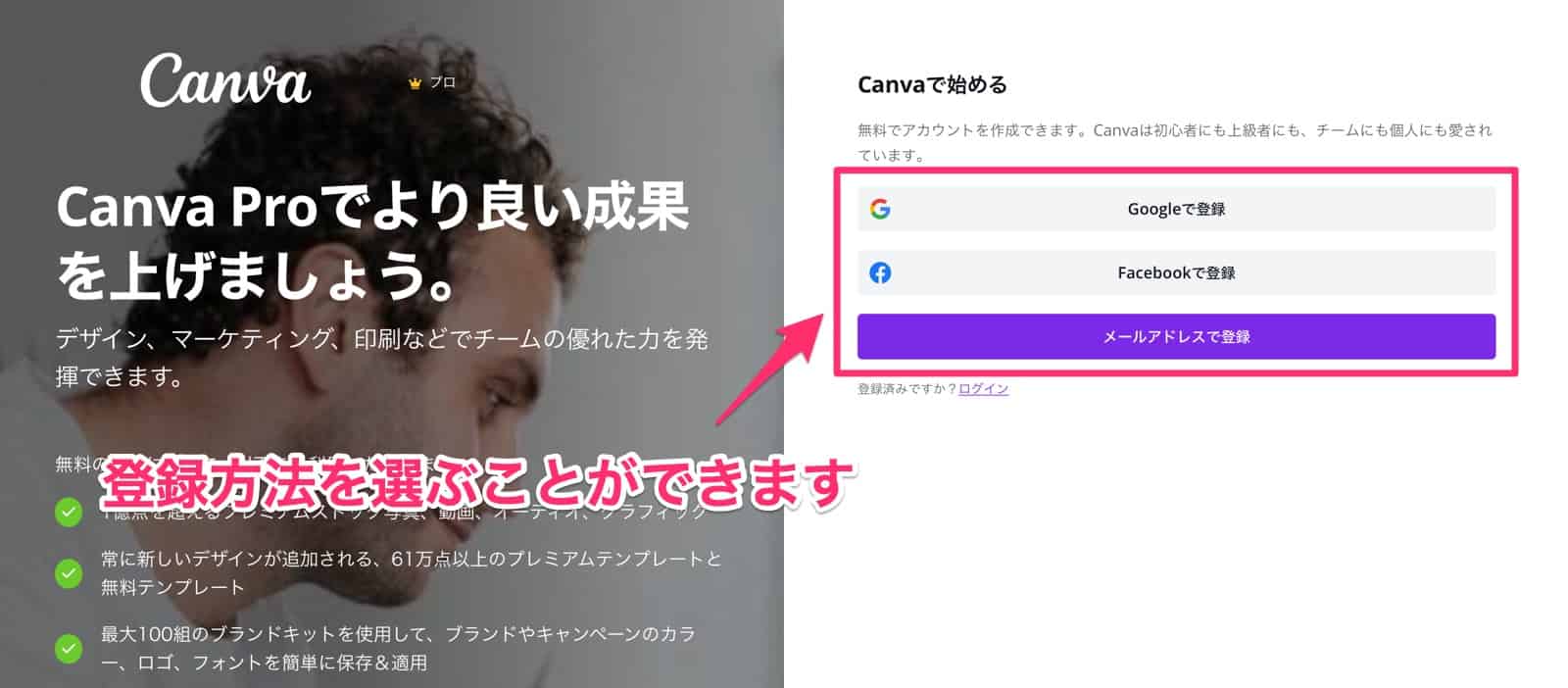
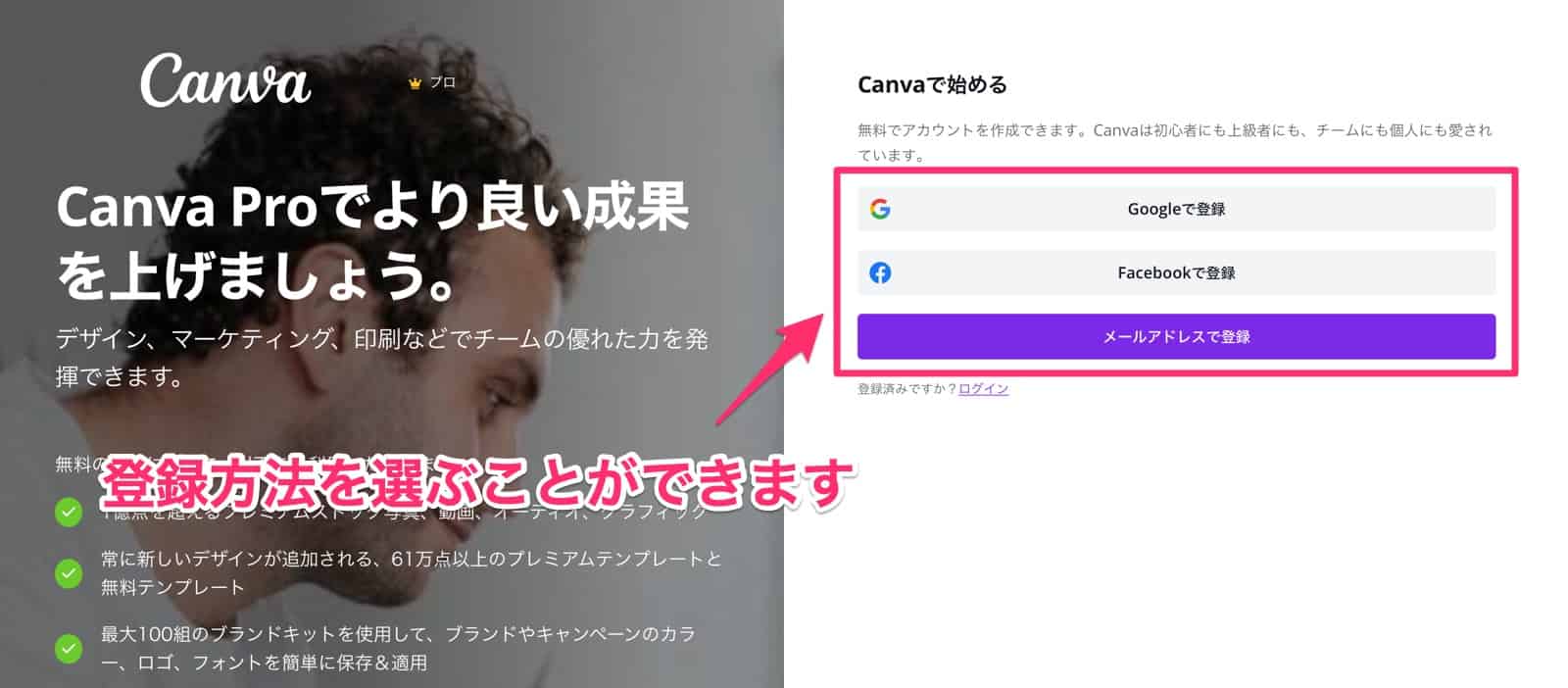
この手順では、一般的なメールアドレスで登録する方法を、解説します。
「メールアドレスで登録」をクリックします。
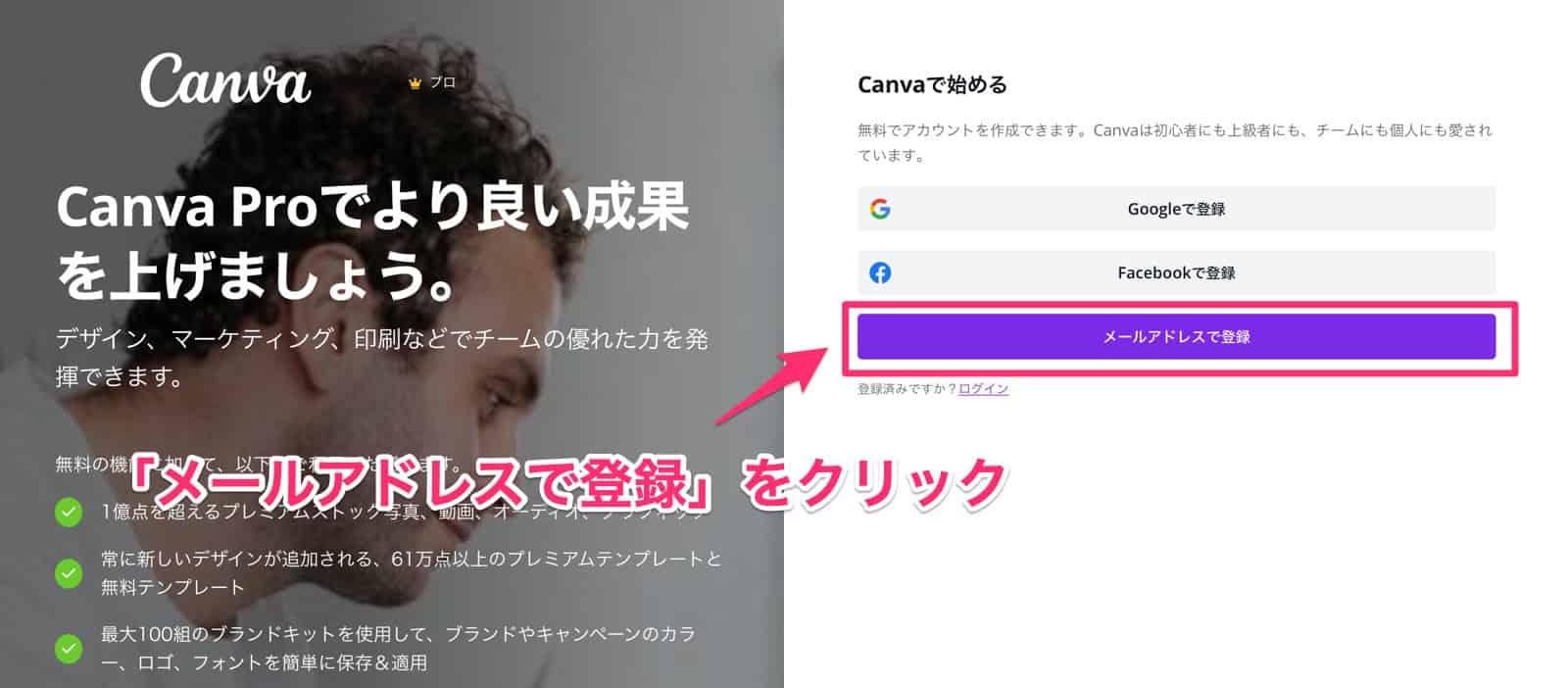
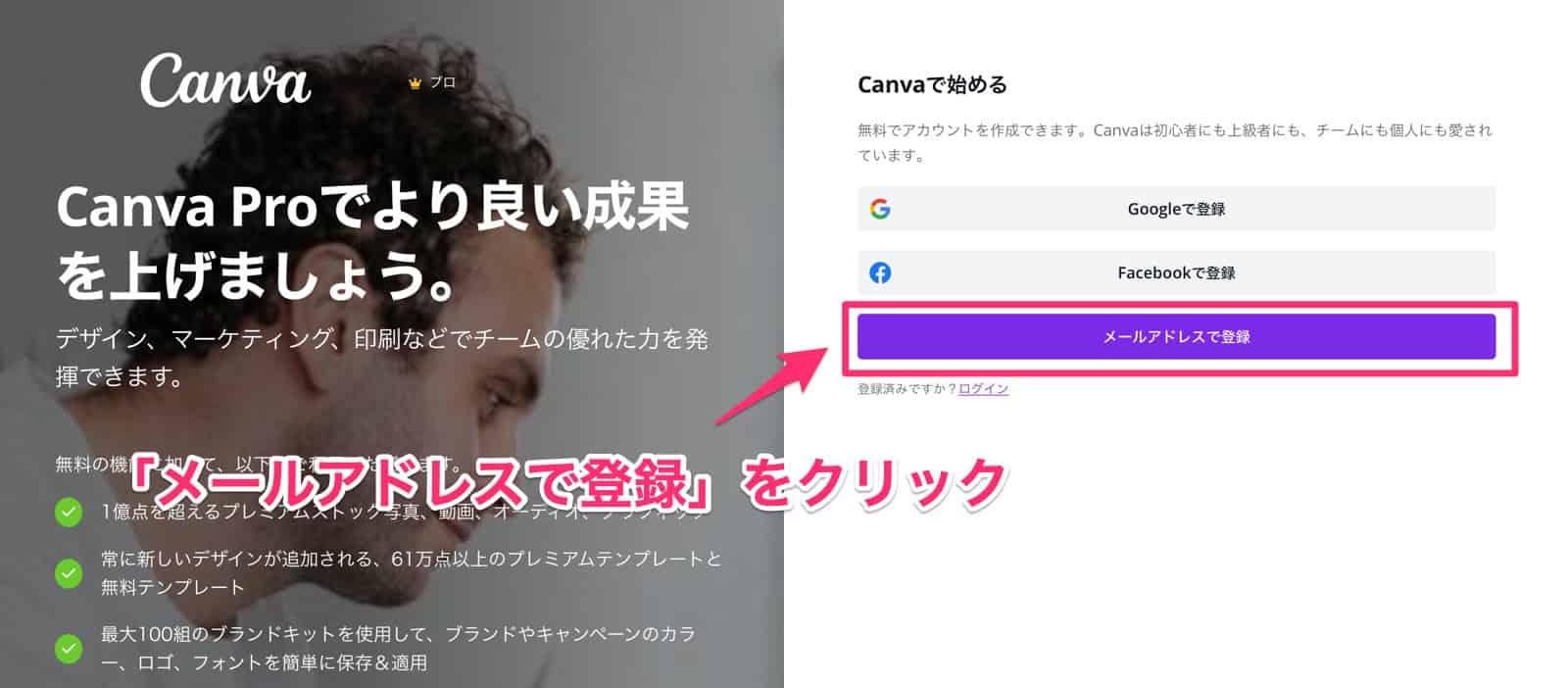
①名前を入力します。
②ご自身のメールアドレスを入力します。
③パスワードを入力します。(文字、数字、記号の組み合わせで8文字以上)
④「無料で開始!」をクリックします。
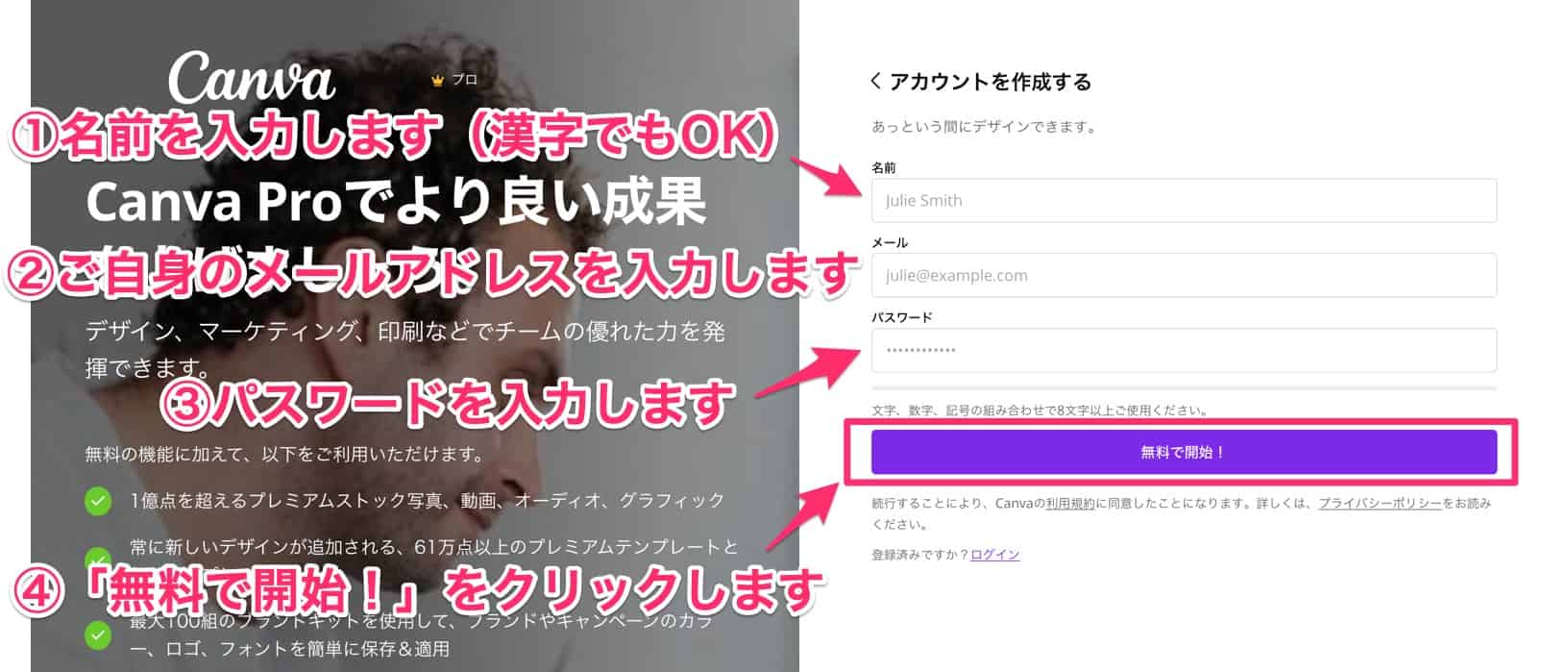
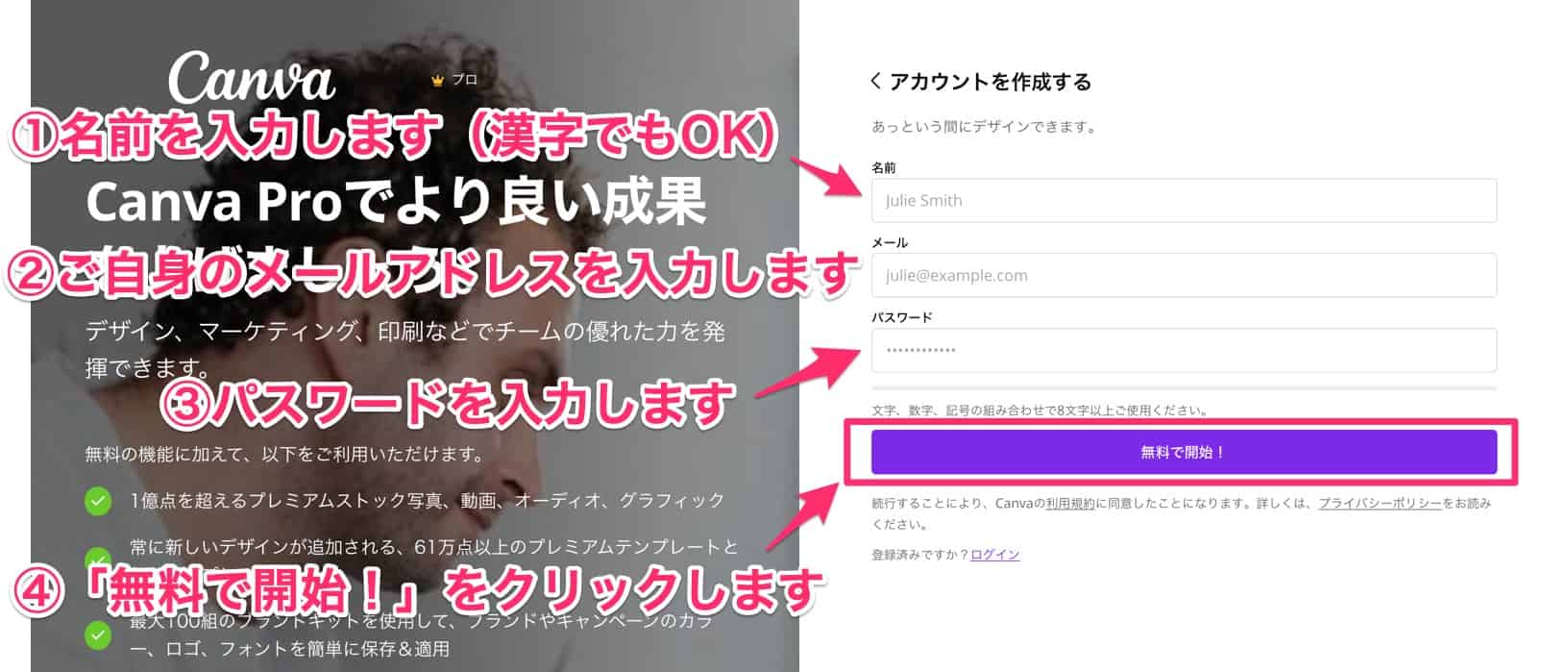
登録されたメールアドレスに「認証コード」が送られます。
認証コードの有効期間は10分なので、10分以内に確認します。
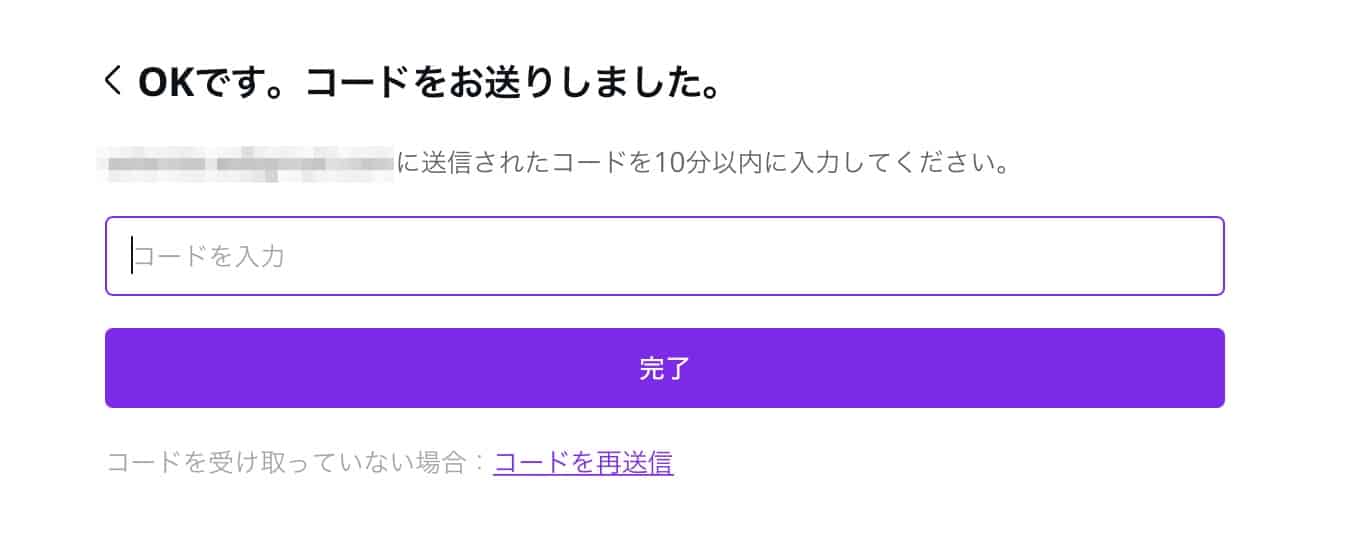
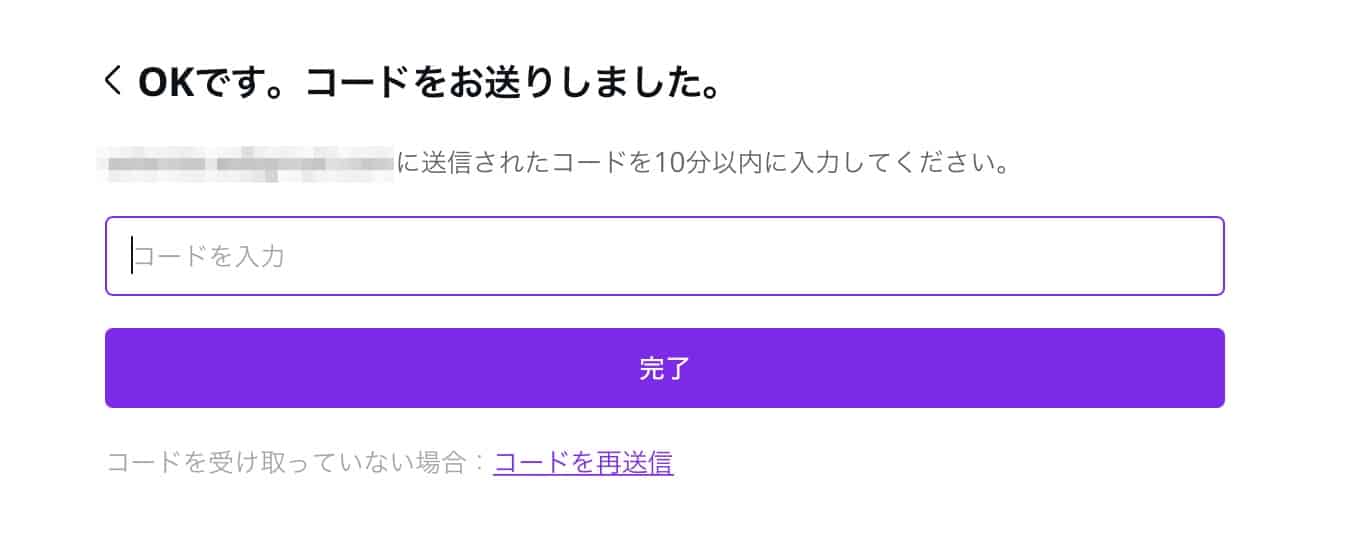
①ご自身の使われているメールアドレスに届いた、Canvaからのメッセージに書いてある認証コードを入力します。
②「完了」をクリックします。
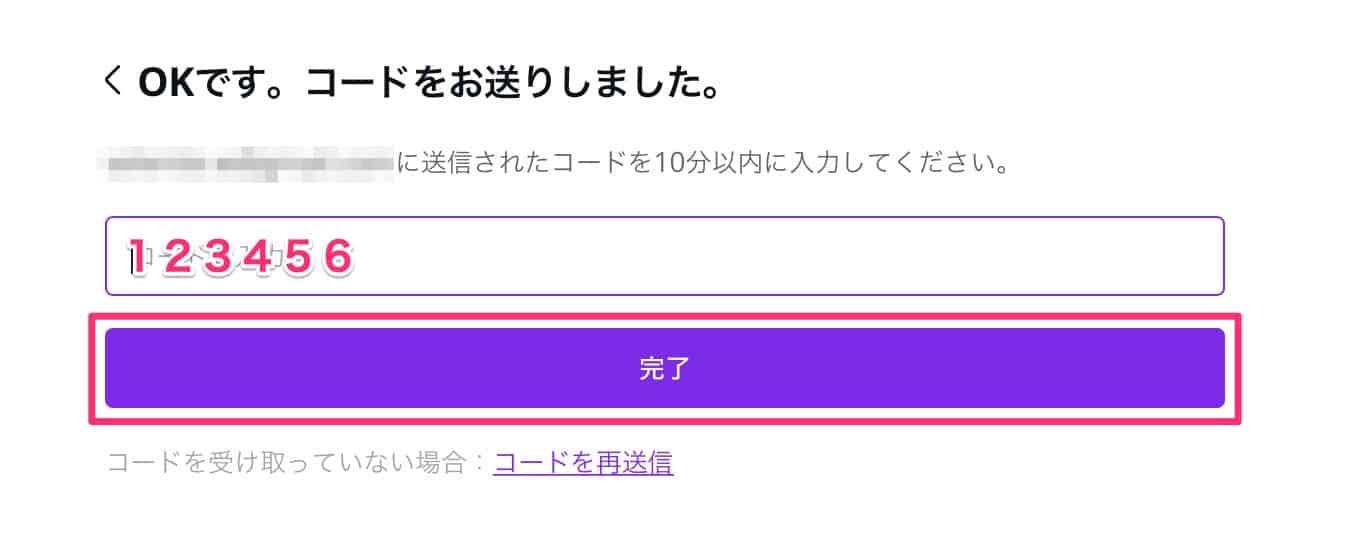
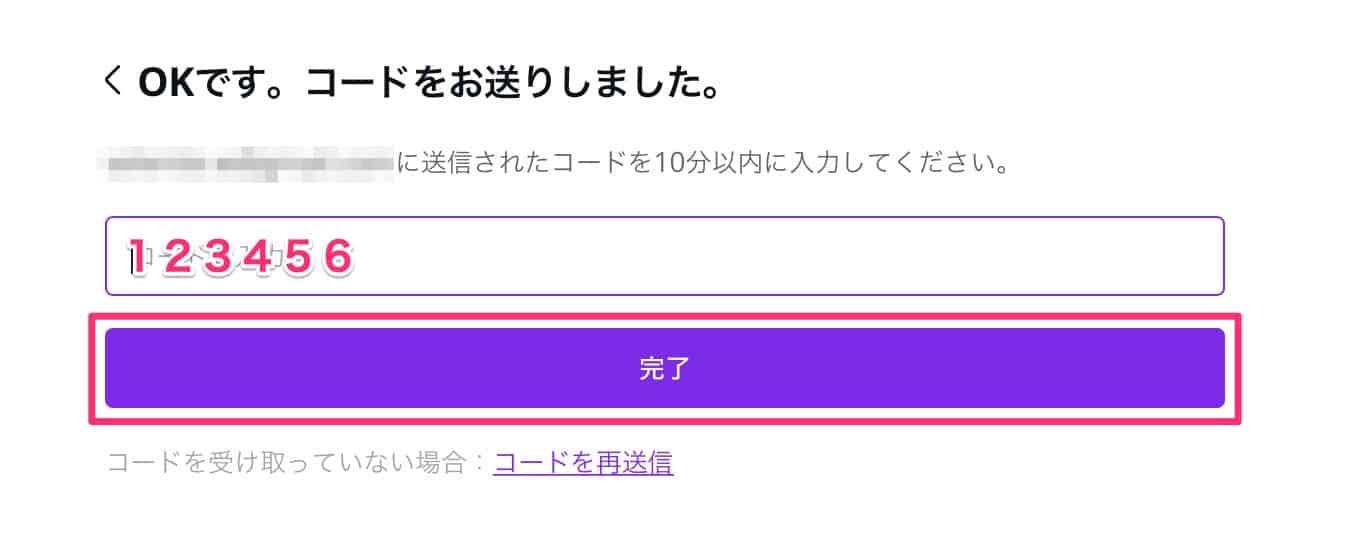
入力すると、プラン確認と、トライアル期間終了後の支払い方法を入力する画面になります。
プランを選択し、トライアル期間終了後の支払い方法を選びます。
支払い方法は、下記3つの方法が用意されています。
- クレジットカード
- デビットカード
- PayPal
お好きな支払い方法を選択し、情報を入力します。
入力後「無料トライアルを開始する」をクリックします。
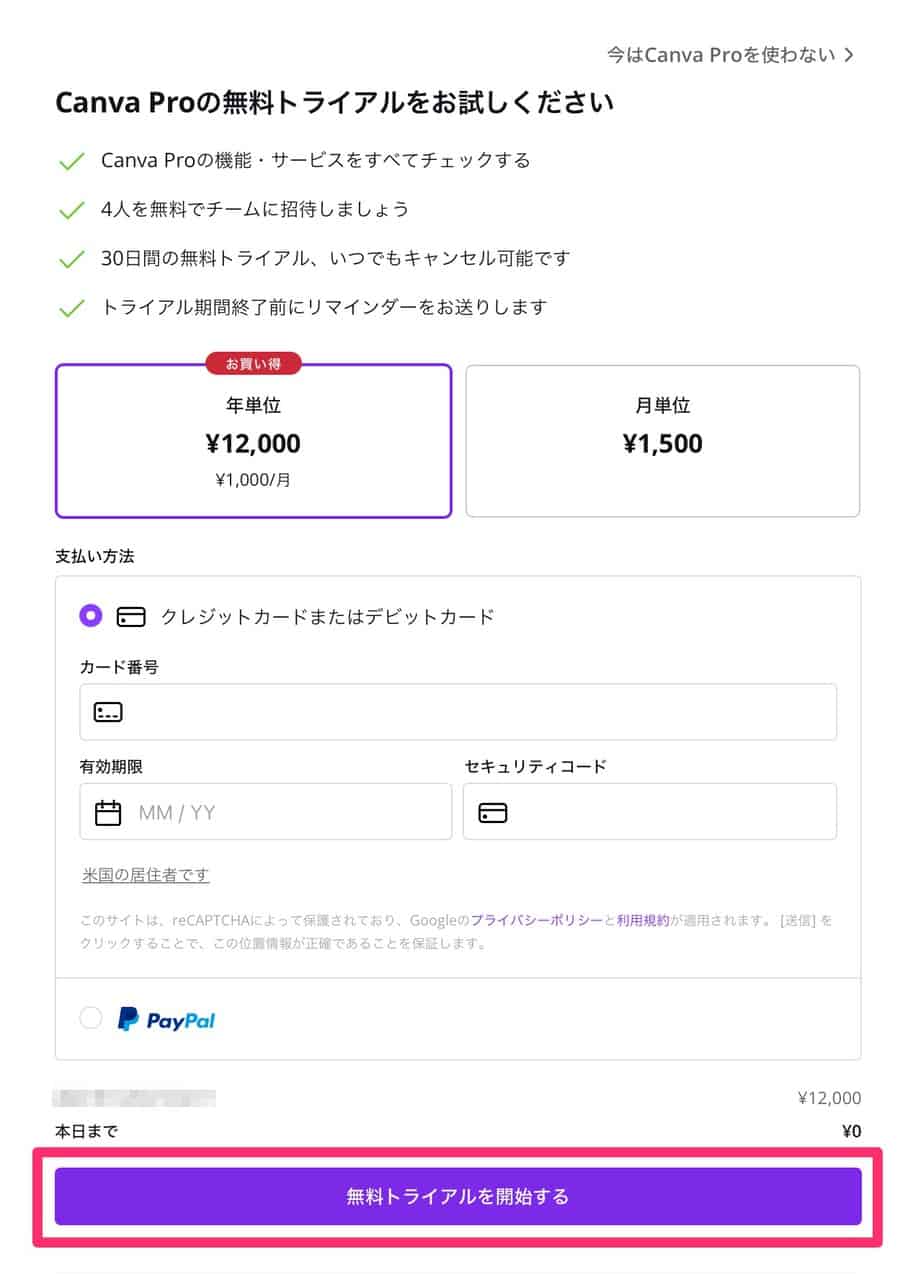
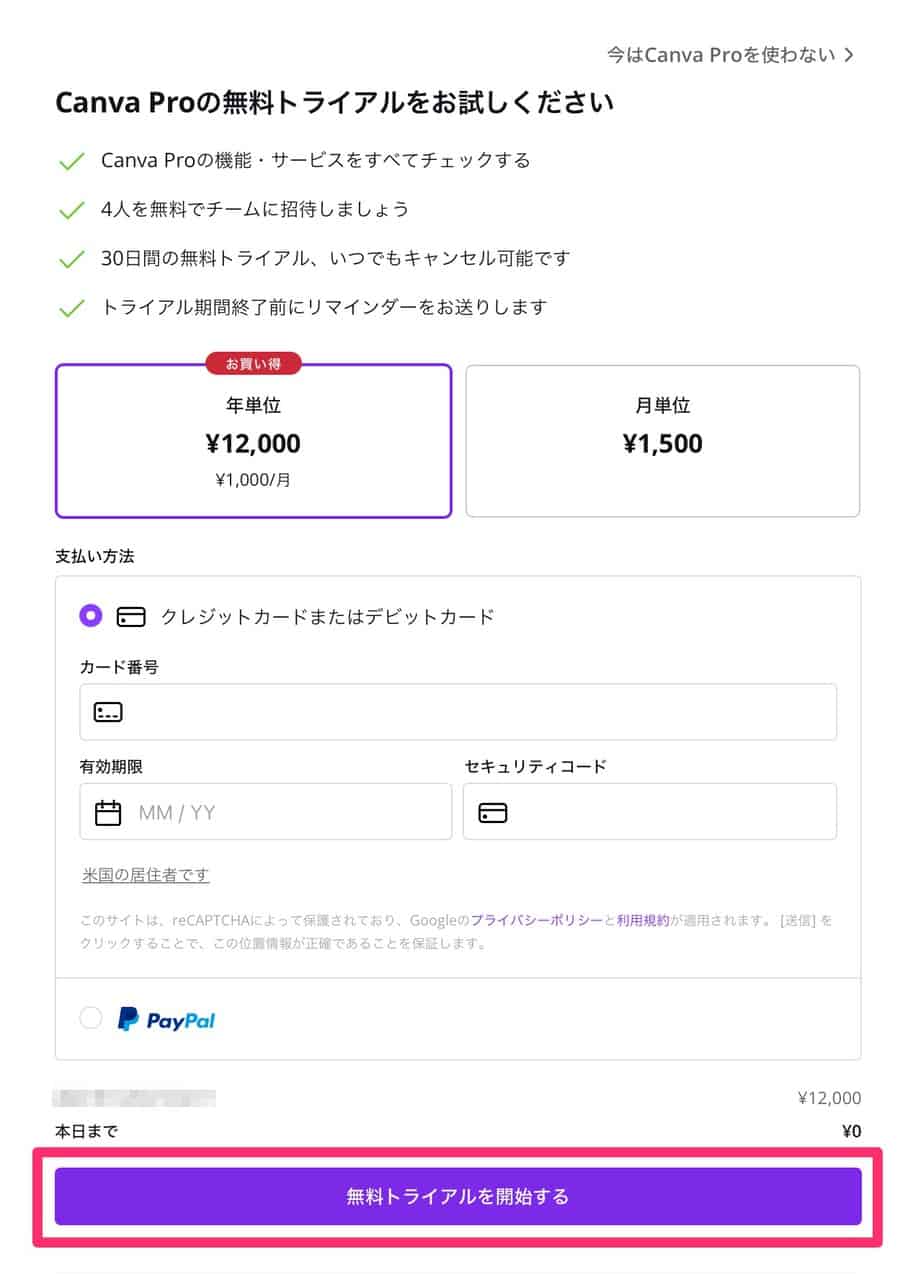
以上で、Canva Proの登録は完了です。
この画面の後は、使用用途などのアンケートが表示されますので、ご自身の用途に合わせて選んでみてください。
まとめ:Canva Proは素晴らしいので導入すべき
導入し終わったあとは、思うがままに画像をデザインするだけです。
Canva Proは、画像素材サイトとしても、画像編集ソフトとしても、とても使いやすい、素晴らしいサービスなので、ぜひデザインを楽しんでみてください。
使い始めると、画像をデザインする速度がとても早く仕上がり、おしゃれで、記事以上に驚くと思いますよ。
Canva Proの使い方は、記事の冒頭のCanvaレビューの部分を読み返していただけると、操作に慣れるまで早いと思います。
今回は以上です。


